Sådan repareres Windows 10 opdateres ikke
Miscellanea / / November 28, 2021
Bliver Windows 10-opdateringer ikke downloadet og installeret på dit system? Flere brugere rapporterede, at en masse opdateringer enten venter på at blive downloadet eller venter på at blive installeret. Når du går til Windows Update-skærmen, kan du se en liste over tilgængelige opdateringer; men ingen af dem er fuldt installeret på din computer.
Hvis du også står over for problemet Windows 10 vil ikke opdatere, læs videre for at vide, hvorfor dette problem opstår, og hvad du kan gøre for at løse det. Gennem denne guide har vi givet en omfattende liste over alle mulige løsninger på det nævnte problem.

Indhold
- Sådan repareres Windows 10 opdateres ikke
- Hvorfor vil Windows 10 ikke opdatere?
- Metode 1: Kør Windows Update-fejlfinding
- Metode 2: Deaktiver sikkerhedssoftware
- Metode 3: Kontroller status for Windows Update Services
- Metode 4: Brug Windows 10 Update Assistant
- Metode 5: Genstart Windows Update Services
- Metode 6: Slå målerforbindelse fra
- Metode 7: Kør SFC-kommando
- Metode 8: Kør DISM-kommando
- Metode 9: Kør chkdsk Command
- Metode 10: Slet softwaredistributionsmappe
- Metode 11: Øg diskplads
- Metode 12: Systemgendannelse
- Metode 13: Windows-nulstilling
Sådan repareres Windows 10 opdateres ikke
Hvorfor vil Windows 10 ikke opdatere?
Det er ikke helt klart, hvorfor brugerne står over for dette problem. Men generelt er det ofte forårsaget af følgende årsager:
- Windows Update-værktøjet er enten defekt eller slukket.
- Filer relateret til opdateringen er blevet beskadiget.
- Windows-sikkerhed eller anden sikkerhedssoftware blokerer muligvis installationen af opdateringerne.
Uanset årsagen skal du være ivrig efter at opdatere din Windows 10 til den nyeste version. Heldigvis har vi forskellige løsninger, som du kan prøve at rette Windows 10 vil ikke opdatere.
Metode 1: Kør Windows Update-fejlfinding
Dette er den nemmeste metode, hvor Windows OS selv fejlfinder opdateringsproblemer og løser problemerne automatisk. Følg nedenstående trin for at køre Windows 10 Update Fejlfinding:
1. I den Windows-søgning bar, skriv Kontrolpanel. Klik på Kontrolpanel fra søgeresultatet for at starte det.

2. Gå til i det nye vindue Se efter >Små ikoner. Klik derefter på Fejlfinding.
3. Klik derefter på Løs problemer med Windows Update under System og sikkerhed, som afbildet.

4. Til sidst skal du følge instruktionerne på skærmen og klikke på Næste for at køre fejlfindingen.
Windows 10 fejlfinding vil finde og løse eventuelle opdateringsproblemer.
Efter fejlfindingsprocessen er fuldført, genstart computeren, og kontroller derefter, om du kan downloade og installere opdateringer. Hvis ikke, så læs nedenfor.
Metode 2: Deaktiver sikkerhedssoftware
Antivirussoftware og virtuelle private netværk kan nogle gange blokere downloads. Følg disse trin for at deaktivere dem for at kunne opdatere Windows 10:
1. Søg efter Tilføj eller fjern programmer i Windows-søgning bar. Klik derefter på Tilføj eller fjern programmer at starte den.

2. I den Søg på denne liste søgelinje (vist nedenfor), skriv navnet på din antivirussoftware.

3. Klik derefter på navnet på antivirus i resultaterne.
4. Til sidst skal du klikke på Afinstaller knappen for at fjerne programmet.
Genstart din computer, og prøv derefter at downloade og installere de ventende opdateringer til Windows 10.
Den samme proces kan bruges til VPN, eller enhver tredjepartsapp, der ser ud til at forårsage Windows 10, vil ikke opdatere problemer.
Hvis problemet fortsætter, skal du sikre dig, at Windows Update-tjenesterne kører som anvist i den næste metode.
Læs også:Ret Windows 7-opdateringer, der ikke downloades
Metode 3: Kontroller status for Windows Update Services
Hvis tjenester relateret til Windows Update ikke er aktiveret eller ikke kører på din computer, vil du sandsynligvis stå over for problemet med Windows 10 vil ikke opdatere. Følg de givne trin for at sikre, at alle væsentlige Windows Update-tjenester kører.
1. Brug Windows-søgning bar og skriv Kør. Start derefter Kør-dialogen ved at klikke på Løb i søgeresultaterne.
2. Dernæst skal du skrive services.msc i dialogboksen. Klik derefter på Okay, som vist nedenfor. Dette vil starte Tjenester vindue.
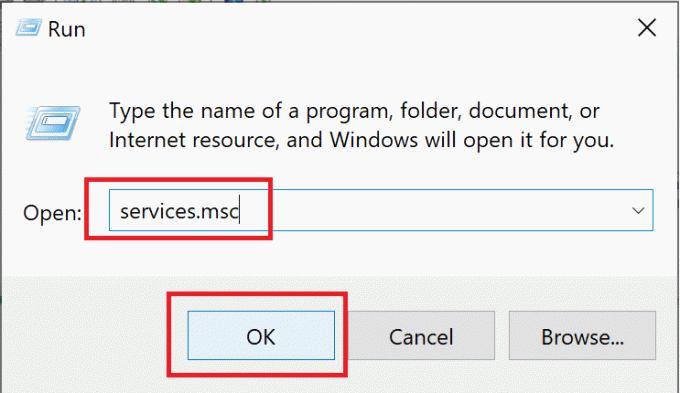
3. Højreklik på i vinduet Tjenester Windows opdatering. Vælg derefter Ejendomme fra menuen, som vist nedenfor.

4. Vælg derefter Automatisk i Opstartstypee menu. Klik på Start hvis tjenesten er stoppet.

5. Klik derefter på ansøge og så Okay.
6. Igen, gå til vinduet Tjenester og højreklik på Baggrunds Intelligent Transfer Service. Vælg her Ejendomme, som du gjorde i trin 3.

7. Gentag processen forklaret i trin 4 og trin 5 for denne service.
8. Højreklik nu på Kryptografisk tjeneste i Tjenester vindue og vælg Ejendomme, som vist nedenfor.

9. Til sidst skal du gentage trin 4 og trin 5 igen for også at starte denne tjeneste.
Nu genstart computeren, og kontroller derefter, om Windows 10 kan downloade og installere de afventende opdateringer.
Hvis du stadig står over for det samme problem, bliver du nødt til at bruge Microsoft Update Assistant som anvist i den næste metode.
Metode 4: Brug Windows 10 Update Assistant
Det Windows 10 opdateringsassistent er et ideelt værktøj at bruge, hvis din Windows 10 ikke opdateres. Følg nedenstående trin for at bruge det:
1. Besøg officielle Microsoft-side til Windows 10-opdateringer.
2. Klik derefter på Opdatere nu for at downloade opdateringsassistenten som vist her.
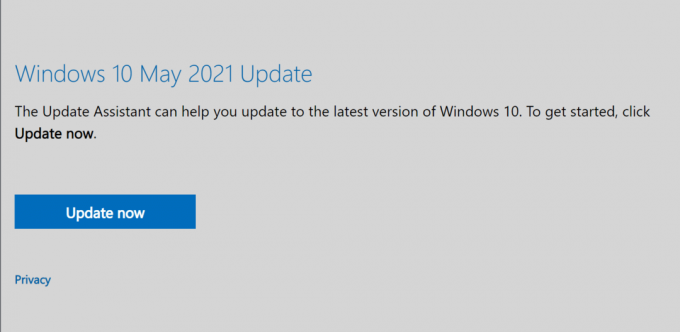
3. Når den er downloadet, skal du klikke på downloadet fil at åbne den.
4. Til sidst skal du følge instruktionerne på skærmen for at opdatering din Windows 10 til den nyeste version.
Hvis denne metode ikke virker for dig, skal du gå til den næste metode for at rette op på Windows 10-opdateringer vil ikke installere problemet.
Metode 5: Genstart Windows Update Services
I denne metode vil vi køre flere kommandoer ved hjælp af kommandoprompt til at rette Windows 10-opdateringen kunne ikke installeres problem. Implementer trinene nedenfor for at gøre det samme:
1. Søg efter kommandoprompt i Windows-søgning bar.
2. Højreklik på Kommandoprompt i søgeresultatet, og vælg derefter Kør som administrator som vist.

3. Indtast nu kommandoerne nedenfor i kommandopromptvinduet, én efter én, og tryk Gå ind efter hver enkelt:
netstop wuauservnet stop cryptSvcnet stop cryptSvcnet stop msiserverren C:\Windows\SoftwareDistribution SoftwareDistribution.oldren C:\Windows\System32\catroot2 catroot2.oldnet start wuauservnet start cryptSvcnetto start bitsnet start msiservernet lokalgruppeadministratorer netværkstjeneste /tilføjnet localgroup administrators localservice /add
4. Når alle kommandoer er blevet kørt, genstart din computer.
Kontroller, om Windows 10-opdateringen kunne ikke installeres problemet er løst.
Læs også:Ret Windows 10-opdateringer vil ikke installere fejl
Metode 6: Slå målerforbindelse fra
Det er der en mulighed for Windows 10-opdateringer installeres ikke fordi du har oprettet en målt internetforbindelse. Følg nedenstående trin for at kontrollere, om der er en målt forbindelse, og sluk den, hvis det er nødvendigt.
1. I den Windows-søgning bar, type Trådløst internet og klik derefter på Wi-fi indstillinger.
2. Klik derefter på Administrer kendte netværk, som vist nedenfor.

3. Vælg nu din Wi-Fi netværk og vælg derefter Ejendomme, som vist.

4. Rul ned i det nye vindue for at slå slå fra ved siden af Indstillet som en målt forbindelse mulighed. Se det givne billede.

Hvis din Wi-Fi-netværksforbindelse blev indstillet som en målt forbindelse, og nu hvor du har slået den fra, skal Windows-opdateringer downloades og installeres.
Hvis ikke, gå gennem de efterfølgende metoder til at reparere beskadigede systemfiler.
Metode 7: Kør SFC-kommando
Sandsynligvis er Windows 10 ikke i stand til at opdatere sig selv, fordi systemfiler er beskadiget. For at tjekke for korrupte filer og reparere dem, bruger vi kommandoen System File Checker. Bare følg nedenstående trin:
1. Søg efter kommandoprompt i Windows-søgning bar. Højreklik på Kommandoprompt i søgeresultatet, og vælg derefter Kør som administrator som vist.

2. Skriv følgende i kommandopromptvinduet: sfc /scannow og tryk derefter på Gå ind som vist.

3. Vent på, at kommandoen kører.
Bemærk: Luk ikke vinduet, før scanningen er fuldført.
Når processen er afsluttet, genstart din computer. Bekræft, om du er i stand til det rette opWindows 10-opdateringen kunne ikke installeres problem.
Metode 8: Kør DISM-kommando
Hvis SFC-kommandoen ikke kunne rette korrupte systemfiler, skal du køre DISM (Deployment Image Servicing and Management) værktøj til at reparere eller ændre Windows-billeder. Du kan gøre det ved at bruge kommandoprompt som:
1. LøbKommandopromptsom administrator præcis som anvist i metode 7.
2. Dernæst skal du skrive Dism /Online /Cleanup-Image /CheckHealth og tryk Gå ind.
Kommandoen Tjek sundhed løser ikke nogen problemer. Det vil kontrollere, om der er nogle korrupte filer på dit system.
Bemærk: Luk ikke vinduet, mens scanningen kører.
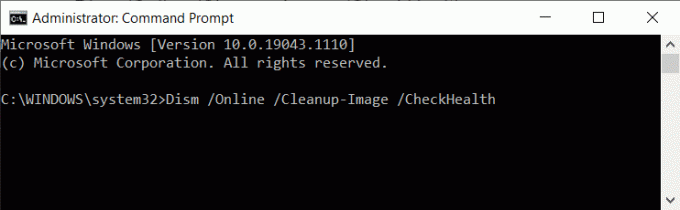
3. Hvis ovenstående kommando ikke fandt nogen, skal du foretage en bredere scanning ved at skrive
Dism /Online /Cleanup-Image /ScanHealth og trykker Gå ind.
Kommandoen Scan sundhed vil tage op til 20 minutter at køre.
Bemærk: Luk ikke vinduet, mens scanningen kører.
4. Hvis systemfiler er blevet korrupte, skal du køre kommandoen Gendan sundhed for at udføre reparationer.
5. Type Dism /Online /Cleanup-Image /RestoreHealth og tryk derefter på Gå ind at køre det.

Bemærk: Luk ikke vinduet, mens scanningen kører.
Du skal muligvis vente i op til 4 timer, før denne kommando udfører reparationer. Når processen er fuldført, skal du genstarte computeren og kontrollere, om problemet fortsætter.
Metode 9: Kør chkdsk Command
chkdsk-kommandoen vil tjekke din harddisk for eventuelle fejl, der kan have akkumuleret, hvilket forhindrer download og installation af Windows 10-opdateringer i at finde sted. Følg disse trin for at køre kommandoen Check disk.
1. Lancering Kommandoprompt som administrator som anvist i den foregående metode.
2. Type chkdsk C: /f i kommandopromptvinduet, og tryk derefter på Gå ind.
Bemærk: Systemet genstarter muligvis nogle gange under denne proces.

3. Næste gang din computer genstarter, skal du trykke på Y nøgle til bekræfte scanningen.
4. Til sidst, genstart computeren, og chkdsk-kommandoen kører.
Når kommandoen er kørt korrekt, skal du kontrollere, om Windows 10-opdateringerne downloades og installeres på din computer.
Hvis ikke, betyder det, at reparationen af systemfiler ikke virkede. Nu skal du slette korrupte filer i mappen Softwaredistribution. Gå gennem den næste løsning for at gøre det.
Læs også:Reparer Windows 10 Start-knap, der ikke virker
Metode 10: Slet softwaredistributionsmappe
Filerne i Softwaredistributionsmappen er midlertidige filer, der kan blive korrupte; derved forhindrer din Windows 10 i at opdatere. Følg disse trin for at slette alle filerne fra denne mappe:
1. Lancering Fil Explorer og klik derefter på Denne pc.
2. Gå derefter til C: Kør i venstre rude. Klik på Windows folder.
3. Klik nu på mappen med titlen Softwaredistribution, som vist nedenfor.

4. Vælg alle filerne i denne mappe. Brug højreklik og vælg Slet at fjerne dem. Se det givne billede.

Gå nu tilbage og prøv at downloade eller installere de ventende Windows 10-opdateringer. Bekræft, om 'Windows 10 opdateres ikke’ problemet er løst.
Hvis problemet fortsætter, er der muligvis ikke tilstrækkelig diskplads. Fortsæt med at læse for at vide mere.
Metode 11: Øg diskplads
Windows 10-opdateringer vil ikke være i stand til at installere, hvis der ikke er tilstrækkelig plads på dit systemdrev. Følg disse trin for at frigøre diskplads:
1. Start Løb dialogboks ligesom du gjorde tidligere.
2. Dernæst skal du skrive diskmgmt.msc og klik derefter på Okay. Dette vil åbne Diskhåndtering vindue.
3. I det nye vindue skal du højreklikke på C: køre og vælg derefter Ejendomme som vist nedenfor.

4. Klik derefter på Diskoprydning i pop op-vinduet.

5. De filer, der skal slettes, bliver automatisk valgt, som vist nedenfor. Klik til sidst videre Okay.
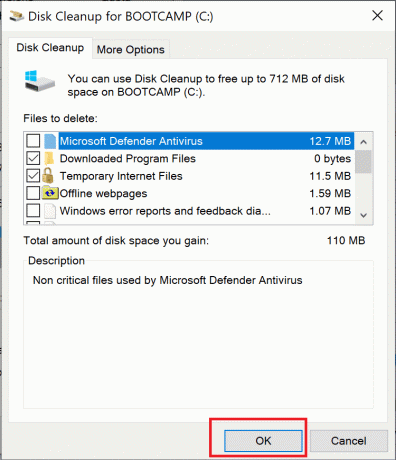
6. Du vil se en bekræftelsesmeddelelsesboks. Her, klik videre Slet fils for at bekræfte denne handling.
Efter at de unødvendige filer er blevet slettet, skal fejlene 'Windows 10 vil ikke opdatere' og 'Windows 10-opdateringer vil ikke installere' blive rettet.
Metode 12: Systemgendannelse
Hvis de ovennævnte metoder ikke er i stand til at løse dette problem, er gendannelse af dit Windows OS til et tidspunkt, hvor opdateringer bruges til at downloade og installere med succes, den eneste udvej.
1. I den Windows-søgning bar, skriv Kontrolpanel. Klik på Kontrolpanel fra søgeresultatet for at starte det.
2. Gå til Se efter og vælg små ikoner fra menuen.
3. Klik derefter på System, som vist nedenfor.

4. Rul ned i det nye vindue (eller søg i højre side) og vælg Systembeskyttelse.

5. I den Systemegenskaber vindue, klik på Systemgendannelse…. Se det givne billede.
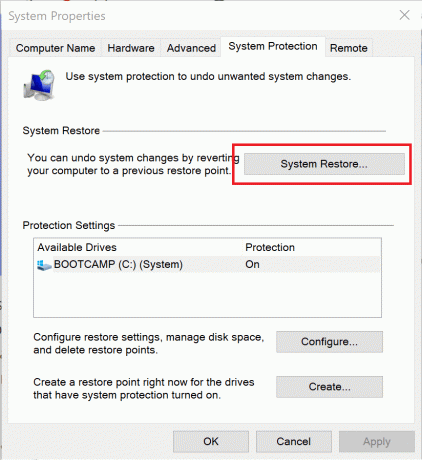
6. I det vindue, der nu dukker op, skal du vælge Vælg et andet gendannelsespunkt.

7. Klik Næste og følg instruktionerne på skærmen.
8. Vælg en tid og dato når Windows-opdateringer plejede at fungere korrekt.
Bemærk: Det behøver ikke at være præcist; det kan være et omtrentligt tidspunkt og dato.
Når systemgendannelsen er fuldført, skal du kontrollere, om Windows 10-opdateringer bliver downloadet og installeret på dit system.
Læs også:Sådan bruger du Systemgendannelse på Windows 10
Metode 13: Windows-nulstilling
Implementer kun denne metode som en sidste udvej for at løse Windows 10 vil ikke opdatere problemet. Selvom en komplet Windows-nulstilling vil tage systemfilerne tilbage til standard- eller fabrikstilstand. Alligevel vil det ikke påvirke nogen af dine personlige filer. Sådan nulstiller du Windows på dit system:
1. Type Nulstil ind i Windows-søgning bar.
2. Klik derefter på Nulstil denne pc i søgeresultaterne.
3. I den Genopretning vindue, der åbnes, klik på Kom igang under Nulstil denne pc mulighed. Se billedet nedenfor.

4. Vælg at Behold mine filer således at Nulstilling fjerner apps og indstillinger, men beholder dine personlige filer som vist.
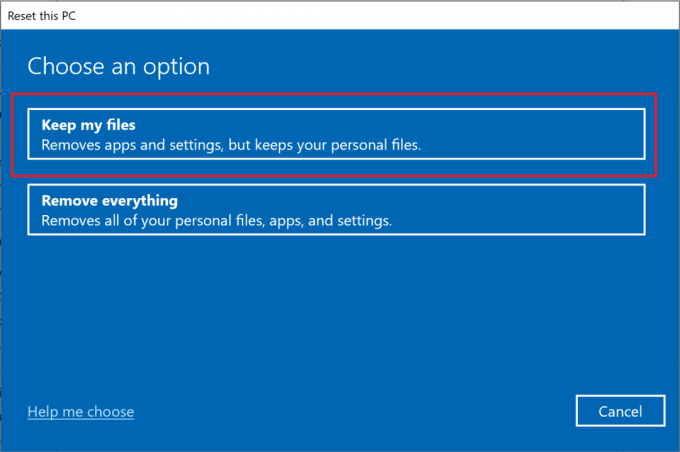
5. Til sidst skal du følge instruktionerne på skærmen og vente på, at Windows 10-nulstilling er fuldført.
Anbefalede:
- LØST: Din pc løb ind i et problem og skulle genstartes
- Sådan opretter du Windows 10 Sleep Timer på din pc
- Fix Fjernskrivebord vil ikke oprette forbindelse i Windows 10
- Ret tastaturets inputforsinkelse i Windows 10
Vi håber, at denne guide var nyttig, og at du var i stand til det fix Windows 10 opdateres ikke problem. Fortæl os, hvilken metode der virkede bedst for dig. Hvis du har spørgsmål eller forslag til denne artikel, er du velkommen til at smide dem i kommentarfeltet.



