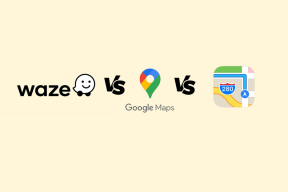Sådan ændres standard e-mail-klient (Mailto) på Windows 8
Miscellanea / / December 02, 2021

Nå, på Windows 8 er det ikke sådan. Og det er fordi Windows 8s Mail-app er indstillet som standard. Det betyder, at hvis du klikker på noget, der har et mailto-link, vil du blive navigeret til Mail-appen. Det er virkelig en uønsket adfærd, og vi vil lære, hvordan vi ændrer den i dag.
Trin til at konfigurere standard e-mail-klient
Det grundlæggende krav er, at du skal have softwaren efter eget valg installeret på din maskine, før du begynder. Hvis du ikke har det endnu, skal du gå videre og installere en.
Trin 1: Hit Windows + W at åbne Indstillinger Søg skærmen. Type Standard programmer i søgefeltet og fra resultatsættet skal du vælge Standard programmer.

Trin 2: Klik på linket i det næste vindue Knyt en filtype eller en protokol til et program. Det vil åbne Sæt foreninger vindue.

Trin 3: Rul ned på programlisten, indtil du finder Protokoller afsnit. Kig derefter efter MAILTO og dobbeltklik på den for at indstille din præference.

Trin 4: Når du gør det, vil du blive præsenteret for en liste over programmer, der tillader protokolhandlingen. Du kan også søge efter en app fra butikken.

Trin 5: Vælg den, du ønsker at indstille som din standard. For mig er det Outlook desktop e-mail-klient.
Trin 6: Tilbage på Sæt foreninger vindue, du måske ønsker at kontrollere, om tingene er blevet indstillet i overensstemmelse hermed. Tjek Nuværende standard mod MAILTO option.

Det er det. Du har nu ændret standard-e-mail-klienten på Windows 8 for alle mailto-handlinger. Der er noget interessant, hvis du vælger en browser som Chrome som standard e-mail-klient.
En browser vil have sin egen mail til standard, hvilket betyder, at du kan blive navigeret til Mail-appen, hvis indstillingerne dirigerer det på den måde. Så du bør også ændre browserindstillingerne og indstille den webtjeneste, der passer dig bedst.
Hjælp: Vi har en guide, der kan hjælpe dig indstille standard e-mail-klient på Firefox og Internet Explorer. Tjek det ud, hvis det er nødvendigt.
Konklusion
Jeg håber, at denne opsætning vil lindre mange af jer fra smerten ved, at Mail-appen vises som standard e-mail-klient. Der er flere måder at deaktivere eller slippe af med Mail-appen på. Indtil videre skulle det hjælpe at ændre standardtypen.
Fortæl os, hvis du har flere tricks omkring sådanne scenarier. Det kan hjælpe vores publikum. Eller spørg os, hvis du har brug for noget specifikt. Vi ville være mere end glade for at finde en løsning.