Hvorfor computer går ned, mens du spiller spil?
Miscellanea / / November 28, 2021
Ret computernedbrud, mens du spiller spil:De fleste af spillerne er enige om, at ethvert problem, mens de spiller deres yndlingsspil på pc, er den mest frustrerende følelse. Mens du afslutter en sidste fase, og din computer pludselig går ned, er det meget irriterende. Windows 10-operativsystemet er meget spillervenligt. Derfor nyder spillere at spille spil med dette styresystem. Windows seneste opdateringer bragte dog nogle problemer for spillerne, da de rapporterede flere computernedbrud, mens de spillede spillet. Normalt sker det, når computerens ydeevne er strakt. Hvis vi graver dybt for at finde ud af årsagerne bag dette problem, er der mange. Nogle applikationer kan være i konflikt med dit spil, for mange baggrundsapplikationer kører og andre. Men i denne artikel vil vi forklare metoder til at løse dette problem.
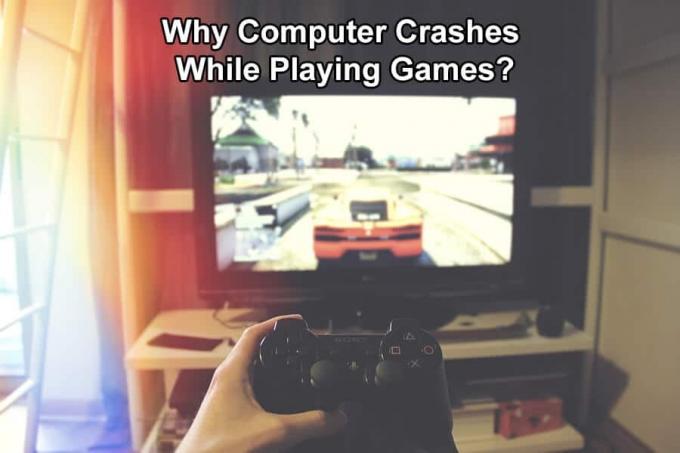
Indhold
- Hvorfor computer går ned, mens du spiller spil?
- Metode 1 – Installer de nyeste drivere
- Metode 2 – Installer kun kompatible software
- Metode 3 – Deaktiver baggrundsapplikationer
- Metode 4 – Deaktiver indbygget lydenhed
- Metode 5 – Malware-scanning
- Metode 6 – Kør CCleaner og Malwarebytes
- Metode 7 – Udfør Clean Boot
- Metode 8 – Test din computers RAM og harddisk
- Metode 9 – Tjek din hardware
Hvorfor computer går ned, mens du spiller spil?
Sørg for at oprette et gendannelsespunkt bare hvis noget går galt.
Metode 1 – Installer de nyeste drivere
Et af de mest almindelige problemer med Windows 10-operativsystemet er med driverkompatibilitet. Derfor kan det være muligt, at den aktuelle grafikdriver ikke er kompatibel med Windows 10. Derfor ville den første metode være at opdatere din grafikkortdriver. Det er altid vigtigt at beholde alle dine drivere opdateret for at Ret problem med computernedbrud, mens du spiller spil.
1. Tryk på Windows + R og skriv devmgmt.msc og tryk på Enter for at åbne Enhedshåndtering.

2.Find din grafik/display driver og højreklik på den for at vælge Opdater driver mulighed.
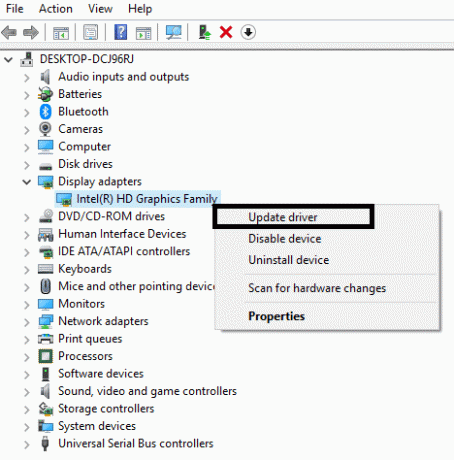
3. Vælg muligheden "Søg automatisk efter opdateret driversoftware”.

4. Dette vil automatisk lede efter og installere den opdaterede grafikdriver fra internettet.
Når din driver er opdateret, kan du forvente, at du nu kan spille dine spil uden nogen afbrydelse.
Metode 2 – Installer kun kompatible software
Nu om dage kræver en computer noget ekstra software som f.eks DirectX og Java at køre spillene korrekt. Derfor skal du sørge for at installere den nødvendige software fra det pålidelige og officielle websted. Hvis du ikke er bekræftet, hvilken software du skal bruge for at køre dine spil, kan du Google det for at få nogle relevante oplysninger.
Metode 3 – Deaktiver baggrundsapplikationer
Spil har brug for yderligere ressourcer for at køre, det betyder, at du skal frigøre RAM. Derfor bruger de fleste af spillene et højt konfigureret RAM-system. Alligevel, hvis du oplever nedbrud, skal du sørge for at dedikere mere RAM til spillet ved deaktivering af baggrundsapplikationer forbruge din RAM. Faktisk skal nogle ressource-hogging-applikationer deaktiveres for at opleve det uafbrudte spil og løse pc-nedbrudsproblemet, mens p.
1. Åbn derefter Task Manager Højreklik på den Proceslinje og vælg Jobliste.
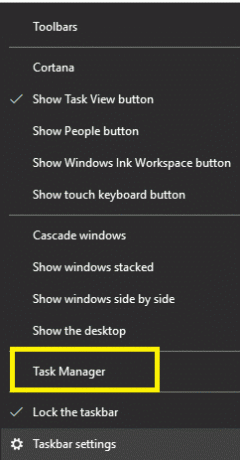
2. Naviger til Fanen Start.
3.Her skal du vælge og deaktiver alle uvæsentlige applikationer.

4. Genstart din enhed.
Nu kan du begynde at spille dit spil uden at opleve nedbrud.
Metode 4 – Deaktiver indbygget lydenhed
Det er blevet bemærket, at lyddriveren i Windows 10 de fleste gange kolliderer med andre enheder, især GPU. Denne situation kan således føre til GPU-fejl, hvilket resulterer i systemnedbrud. Derfor kan du deaktivere den indbyggede lydenhed for at undgå denne situation, hvor den kolliderer med GPU, og du oplever systemnedbrud igen og igen, mens du spiller dit spil.
1. Åbn Enhedshåndtering. Tryk på Windows + R og skriv devmgmt.msc og tryk på Enter.

2.Find lyd-, video- og spilcontrollersektionen.
3.Udvid dette afsnit, og højreklik på den indbyggede lydenhed.
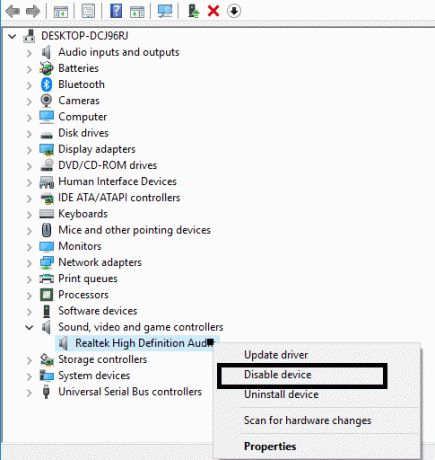
4. Vælg Deaktiver enhedsindstilling.
5. Genstart din enhed
Metode 5 – Malware-scanning
En af de sandsynlige årsager til dit systemnedbrud er Malware. Ja, du skal begynde at scanne din enhed for malware- og virusproblemer. Hvis du har tredjepartsapplikationer til system-malware-scanning, kan du scanne gennem det, eller du kan bruge Windows 10 indbyggede Windows Defender.
1. Åbn Windows Defender.

2. Klik på Virus- og trusselsektionen.
3. Vælg Avanceret sektion og fremhæv Windows Defender Offline scanning.
4.Klik til sidst på Scan nu.

Metode 6 – Kør CCleaner og Malwarebytes
1.Download og installer CCleaner & Malwarebytes.
2.Kør Malwarebytes og lad det scanne dit system for skadelige filer.
3. Hvis der findes malware, vil den automatisk fjerne dem.
4. Kør nu CCleaner og i afsnittet "Renere" under fanen Windows foreslår vi, at du kontrollerer følgende valg, der skal renses:

5. Når du har sikret dig, at de rigtige punkter er kontrolleret, skal du blot klikke Kør Cleaner, og lad CCleaner køre sin gang.
6. For at rense dit system yderligere skal du vælge fanen Registrering og sikre, at følgende er markeret:

7. Vælg Scan for Issue, og lad CCleaner scanne, og klik derefter Løs udvalgte problemer.
8. Når CCleaner spørger "Vil du have backup ændringer til registreringsdatabasen?” vælg Ja.
9. Når din sikkerhedskopiering er fuldført, skal du vælge Fix All Selected Issues.
10. Genstart din pc for at gemme ændringer, og dette ville Ret computernedbrud, mens du spiller spil.
Metode 7 – Udfør Clean Boot
Nogle gange kan tredjepartssoftware være i konflikt med spil, og computeren går derfor ned, mens du spiller spil?. I rækkefølge Løs dette problem, du skal udføre en ren boot på din pc og diagnosticer problemet trin for trin.

Metode 8 – Test din computers RAM og harddisk
Oplever du et problem med dit spil, især problemer med ydeevnen og spilnedbrud? Der er en chance for, at RAM forårsager et problem for din pc. Random Access Memory (RAM) er en af de mest essentielle komponenter på din pc, så hver gang du oplever nogle problemer i din pc, bør du test din computers RAM for dårlig hukommelse i Windows.

Hvis du står over for problemer med din harddisk, såsom dårlige sektorer, defekt disk osv., kan Check Disk være en livredder. Windows-brugere er muligvis ikke i stand til at associere forskellige fejlansigter hos dem med en harddisk, men en eller anden årsag er relateret til det. Så kører check disk anbefales altid, da det nemt kan løse problemet.
Metode 9 – Tjek din hardware
Det kan være muligt, at problemet ikke er relateret til dit system, men det er med din hardware. Derfor anbefales det altid at sikre, at dit system er konfigureret korrekt, og at alle komponenter fungerer korrekt. Nogle gange er systemets overophedningsproblemer forårsaget af systemblæseren. Derfor skal du tjekke systemvedligeholdelse. Nogle gange bliver RAM ødelagt eller understøttes ikke. Du skal kontrollere alle disse komponenter korrekt.
Bemærk: Systemoverophedning er en af hovedårsagerne til et systemnedbrud. Du skal sikre dig, at al hardware, såvel som software, ikke skal forårsage dette problem. Systemvedligeholdelse er meget påkrævet for at undgå overophedning af systemet. Dit system skal have kompatibel RAM og andre komponenter. Plus, al den nødvendige software skal installeres fra den officielle hjemmeside. Når du vil følge alle disse forudsætninger for at køre dit spil på dit system. Jeg håber, at du ikke vil opleve noget systemnedbrud, mens du spiller dit spil.
Anbefalede:
- Fejl ved indlæsning af afspiller: Ingen spilbare kilder fundet [LØST]
- Ret mobilt hotspot, der ikke fungerer i Windows 10
- Sådan bruger du Windows 10 New Clipboard?
- Windows 10 Tip: Deaktiver SuperFetch
Jeg håber, at denne artikel var nyttig, og nu kan du nemt besvare dette spørgsmål: Hvorfor computeren går ned, mens du spiller spil, men hvis du stadig har spørgsmål vedrørende denne vejledning, er du velkommen til at stille dem i kommentarens sektion.



