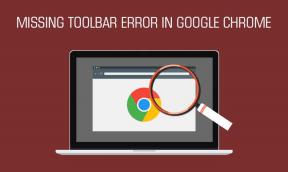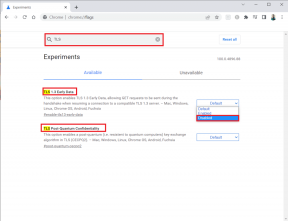Sådan rettes iTunes Venter på Windows Update-fejl
Miscellanea / / December 02, 2021
Når jeg tilslutter min iPhone til en pc, er det sidste, jeg vil se, en lang fejlmeddelelse. Og det er, hvad der skete for blot et par dage siden, da 'iTunes venter på, at Windows Update installerer driveren til denne iPhone' dukkede op.

Men i modsætning til nogle af de andre latterligt udseende fejl, som iTunes smider ud hele tiden gav den her mening.
Med enkle ord, 'iTunes venter på Windows Update ...' oversættes til en forældet enhedsdriver til din iPhone. Så udførelse af en Windows-opdatering vil højst sandsynligt løse problemet for dig.
Men med iTunes er tingene ikke så nemme at løse det meste af tiden. I mit tilfælde gik jeg en ekstra mil for manuelt at geninstallere driverne til min iPhone. Heldigvis er det ikke noget kompliceret, og det kan gennemføres ret hurtigt.
Jeg har samlet fejlfindingstrin for både desktop- og Windows Store-versioner af iTunes, så prøv den relevante rettelse til den version, du bruger i overensstemmelse hermed.
1. Opdater Windows
Siden ved at anvende de seneste Windows-opdateringer
er handlingen underforstået af fejlmeddelelsen 'iTunes venter på Windows Update ...', lad os starte med at gøre netop det. Afbryd din iPhone fra din pc, før du fortsætter.Trin 1: Skriv 'windows update' i søgefeltet på proceslinjen, og klik derefter på Åbn for at starte Windows Update.

Trin 2: Klik på Søg efter opdateringer. Hvis nyere opdateringer er tilgængelige, vil Windows Update automatisk downloade og installere dem. For visse valgfrie opdateringer skal du muligvis klikke på Installer for at starte installationsproceduren.

Genstart din pc, hvis du bliver bedt om det, og start derefter iTunes. Tilslut din iPhone og kontroller, om du stadig støder på fejlmeddelelsen på iTunes. Hvis du stadig gør det, så fortsæt med at læse.
2. Opdater iTunes
Hvis opdatering af Windows ikke hjalp dig med at løse problemet, skal du overveje at opdatere iTunes. Det seneste versioner indeholder masser af fejlrettelser, så det er klogt at fortsætte på den måde.
iTunes Desktop-version
Trin 1: Skriv 'apple software update' i søgelinjen på proceslinjen, og klik derefter på OK. Apple Software Update vil starte og udføre en scanning for nye opdateringer.

Trin 2: Hvis der findes opdateringer, skal du vælge dem og klikke på Installer. Følg resten af instruktionerne på skærmen for at opdatere iTunes til den nyeste version.

Mens du er i gang, er det også en god idé at installere eventuelle yderligere opdateringer (hvis tilgængelige) til relateret Apple-software såsom iCloud.
iTunes Windows Store-version
Trin 1: Åbn Windows Store via proceslinjen. Klik derefter på ellipseikonet (tre prikker) i øverste højre hjørne af Windows Store-vinduet, og klik derefter på Downloads og opdateringer.

Trin 2: Hvis der er opdateringer til iTunes, skal du klikke på ikonet Download ved siden af.

Når du har opdateret iTunes, skal du ikke glemme at tjekke, om problemet er løst, før du går videre.
3. Geninstaller drivere manuelt
Hvis opdatering af både Windows og iTunes ikke løste problemet, er det tid til selv at geninstallere driverne. Før du fortsætter med rettelsen, der gælder for din iTunes-version, skal du slutte din iPhone til pc'en og derefter afslutte iTunes, hvis den starter automatisk.
iTunes Desktop-version
Trin 1: Åben Fil Explorer. Kopier og indsæt derefter følgende sti i adresselinjen øverst i File Explorer-vinduet, og klik derefter på OK:
%ProgramFiles%\Common Files\Apple\Mobile Device Support\Drivers

Trin 2: Højreklik på filen usbaapl64.inf (eller filen usbaapl.inf, hvis du bruger en 32-bit version af iTunes), og klik derefter på Installer.

Nbemærk: Da der er flere filer med samme navn i mappen, skal du højreklikke på en fil og vælge Egenskaber for at identificere INF-filtypen, hvis du støder på forvirring.
Fjern din iPhone, genstart din pc, og tilslut derefter din iPhone igen. Når iTunes starter, vil du sandsynligvis ikke stå over for problemet igen.
iTunes Windows Store-version
Trin 1: Søg efter 'enhedshåndtering' ved hjælp af søgelinjen på proceslinjen, og klik derefter på Åbn.

Strin 2: Udvid indstillingen mærket Bærbare enheder. Højreklik på Apple iPhone, og klik derefter på Afinstaller enhed.

Apple iPhone forsvinder fra under afsnittet Bærbare enheder. Bare rolig - du får det tilbage! Afslut Enhedshåndtering.
Trin 3: Genstart din computer. Efter genstart på skrivebordet skal du låse din iPhone op og derefter afslutte iTunes, hvis den dukker op automatisk.

Strin 4: Genstart Enhedshåndtering. Endnu en gang skal du udvide sektionen mærket Bærbare enheder, og du skulle se Apple iPhone opført nedenunder igen. Sagde det jo! Højreklik på det, men klik på Opdater driver denne gang.

Trin 5: Vælg 'Søg automatisk efter opdateret driversoftware'. Når opdateringsproceduren er færdig (eller hvis der ikke er nye opdateringer tilgængelige), skal du klikke på Luk.

Fjern din iPhone, genstart din pc, og tilslut derefter din iPhone igen. Du vil sandsynligvis ikke støde på fejlen 'iTunes venter på Windows Update ...' igen.
Vent på Catalina
Forhåbentlig kan du tilslutte din iPhone til din pc uden problemer efter at have brugt en af løsningerne nævnt ovenfor. Fejlmeddelelsen 'iTunes venter på, at Windows Update installerer driveren til denne iPhone' vil sandsynligvis ikke dukke op igen. Men når det er sagt, er Apple seriøst nødt til at se på at opdele iTunes på Windows, ligesom det gjorde på macOS Catalina. Ellers er disse latterligt meningsløse problemer kun forpligtet til at dukke op alt for ofte. iTunes er alt for oppustet til at køre ordentligt.
Næste: Vidste du, at du kunne lytte til Apple Music uden at bruge iTunes? Tjek hvordan.