Sådan deaktiveres inkognitotilstand i Google Chrome?
Miscellanea / / November 28, 2021
Vi kan surfe på internettet på Google Chrome i to tilstande. For det første, den normale tilstand, hvor al historikken for de besøgte websteder og websider gemmes for at forbedre hastigheden af dine aktiviteter. For eksempel, bare ved at skrive initialerne på den hjemmeside, du vil besøge, i adresselinjen, den tidligere besøgte websteder vises af Chrome (forslag), som du kan få direkte adgang til uden at indtaste hele webstedets adresse igen. For det andet inkognitotilstanden, hvor ingen sådan historie er gemt. Alle de loggede sessioner udløber automatisk, og cookies og browserhistorik gemmes ikke.
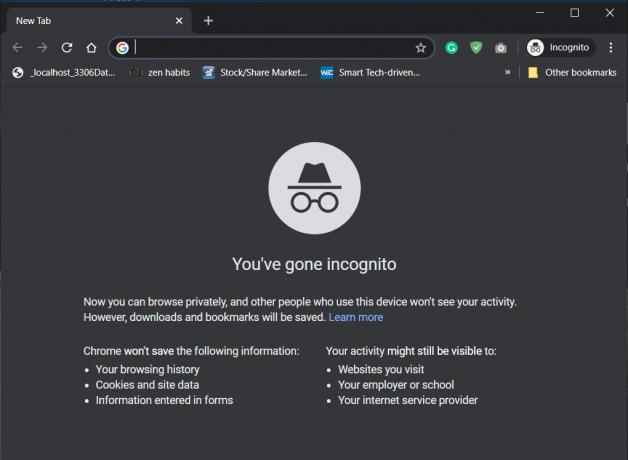
Indhold
- Hvad er inkognitotilstand i Chrome?
- Fordele ved at bruge inkognitotilstand:
- Ulemper ved at bruge inkognitotilstand:
- Hvordan deaktiverer man inkognitotilstand i Google Chrome?
- Metode 1: Deaktiver inkognitotilstand ved hjælp af registreringseditor
- Metode 2: Deaktiver inkognitotilstand i Chrome ved hjælp af kommandoprompt
- Metode 3: Deaktiver inkognitotilstand i Chrome på Mac
- Metode 4: Deaktiver Chrome Inkognitotilstand på Android
Hvad er inkognitotilstand i Chrome?
Inkognitotilstand i Chrome er en privatlivsfunktion, hvor browseren ikke gemmer nogen browserhistorik eller cookies efter en websession. Privatlivstilstanden (også kaldet privat browsing) giver brugerne en chance for at bevare deres privatliv, så overvågningsværktøjer ikke kan bruges til at hente brugerens data på et senere tidspunkt.
Fordele ved at bruge inkognitotilstand:
Brugerens privatliv
Inkognitotilstand giver dig privatliv, når du surfer på internettet, især under delte enheder. De hjemmesider, du besøger, bliver slet ikke gemt, selvom du skriver URL'en i adresselinjen eller i søgemaskinen. Selvom du besøger et bestemt websted ofte, vil det heller aldrig blive vist i Chromes mest ofte besøgt websted, vil det hverken blive vist i søgemaskinen, og det vil heller ikke fuldføres automatisk, når du skriv URL ind i adresselinjen. Så det holder fuldstændig dit privatliv for øje.
Brugerens sikkerhed
Alle cookies, der oprettes under browsing i inkognitotilstand, slettes, så snart du lukker inkognitovinduet. Dette gør brug af inkognitotilstand til en god beslutning, hvis du udfører noget forretningsrelateret arbejde eller noget kritisk, hvor du ikke ønsker, at dine data skal gemmes eller spores. Faktisk, hvis du glemmer at logge af en konto eller tjeneste, vil login-cookien automatisk blive slettet, så snart du lukker inkognitovinduet, hvilket forhindrer ondsindet adgang til din konto.
Læs også:Vil du beholde Google Chrome-historik i mere end 90 dage?
Brug af flere sessioner på én gang
Du kan bruge inkognitovinduet til at logge ind på en anden konto på et hvilket som helst websted uden at logge ud af det første, fordi cookies ikke deles mellem normale og inkognitovinduer i Chrome. Så det vil hjælpe dig med at bruge forskellige tjenester på samme tid. For eksempel, hvis din ven vil åbne sin Gmail-konto, kan du give ham mulighed for at åbne sin konto i inkognitovinduet uden at logge ud af din personlige Gmail-konto i et normalt vindue.
Ulemper ved at bruge inkognitotilstand:
Fremme dårlige vaner hos mennesker
Inkognitotilstand kan også fremme dårlige vaner hos mennesker, især voksne. Folk får friheden til at se ting, de aldrig kunne have turdet se i det normale vindue. De begynder formålsløst at browse på websteder, som kan omfatte uhyggelige handlinger. Folk kan gøre det til deres vane at se sådanne ting dagligt, som slet ikke er produktive. Og hvis børn er omkring den bærbare computer og har internet, er det dit ansvar, at de ikke browser anonymt ved hjælp af Chromes inkognitovindue.
Det kan spores
Inkognitotilstanden forhindrer ikke trackerne i at spore dig. Der er stadig nogle websteder, der har øje med dig, især annoncører, der ønsker at søge alle oplysninger for at give dig den bedst egnede reklame. Det gør de gennem plantning sporingscookies i din browser. Så du kan ikke sige, at inkognitotilstand er 100 % privat og sikker.
Udvidelser kan søge information
Når du starter privat browsing session, sørg for, at kun de væsentlige udvidelser er tilladt i inkognitotilstand. Dette skyldes, at mange udvidelser kan spore eller endda lagre brugerens data i inkognitovinduet. Så for at undgå dette kan du deaktivere inkognitotilstanden i Google Chrome.
Der kan være mange grunde til, at du vil deaktivere inkognitotilstanden i Chrome, såsom forældre ønsker at spore deres børns data ved at bruge browsing historie, så de ikke ser nogen dårlige ting, kan virksomheder også deaktivere privat browsing for at sikre enhver privat adgang for medarbejderen i inkognitotilstand.
Læs også:Google Chrome reagerer ikke? Her er 8 måder at løse det på
Hvordan deaktiverer man inkognitotilstand i Google Chrome?
Der er to måder, hvorpå du kan deaktivere inkognitotilstanden i Chrome, den første er at bruge registreringsdatabasen Editor, som er ret teknisk, og den anden bruger kommandoprompt, som er meget lige frem. På nogle enheder har du muligvis ikke de påkrævede registreringsdatabaseværdier eller nøgler, der skal til deaktiver privat browsing-tilstand, og i så fald kan du også bruge den anden metode, som er ganske nemmere.
Metode 1: Deaktiver inkognitotilstand ved hjælp af registreringseditor
Lad os starte med de nødvendige trin for at deaktivere inkognitovinduet ved hjælp af registreringseditor:
1. Trykke Windows-tast+R at åbne Løb. Skriv "Regedit” i vinduet Kør og tryk på Okay.

2. Nu, 'Brugerkontokontrol' prompt vil bede om din tilladelse. Klik på Ja.
3. Naviger til eller copy-paste nedenstående sti i registreringseditoren og tryk på Enter.
Computer\HKEY_LOCAL_MACHINE\SOFTWARE\Politik.
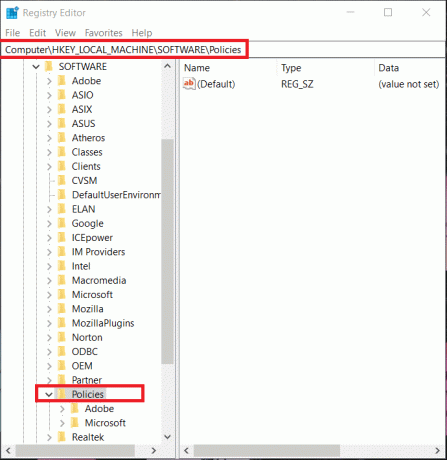
Bemærk: Hvis du ser mappen Google og Chrome under mappen Politikker, så fortsæt til trin 7, ellers følg nedenstående trin.
4. I tilfælde af at der ikke er nogen Google mappe under mappen Politikker, kan du nemt oprette en ved højreklikke i mappen Politikker og derefter navigere til Ny vælg derefter Nøgle. Navngiv den nyoprettede nøgle som "Google”.
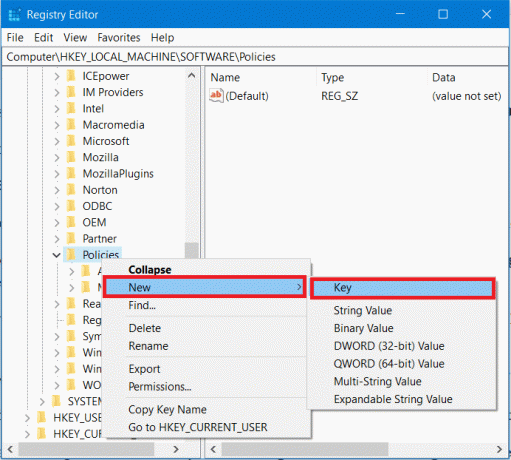
5. Højreklik derefter på den Google-mappe, du lige har oprettet, og naviger til Ny vælg derefter Nøgle. Navngiv denne nye nøgle som "Chrome“.
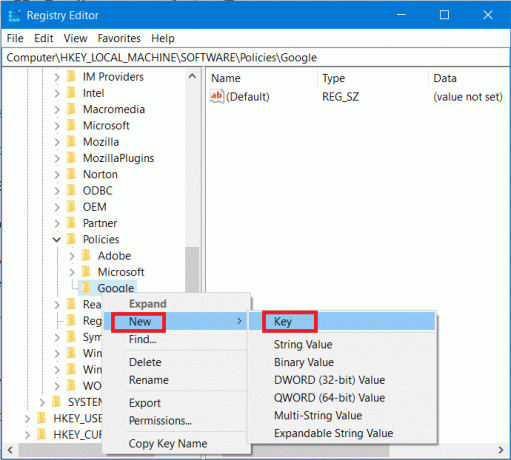
6. Højreklik igen på Chrome-tasten under Google og naviger til Ny og vælg derefter "DWORD (32-bit) værdi“. Omdøb denne DWORD som Inkognitotilstand tilgængelighed og tryk på Enter.
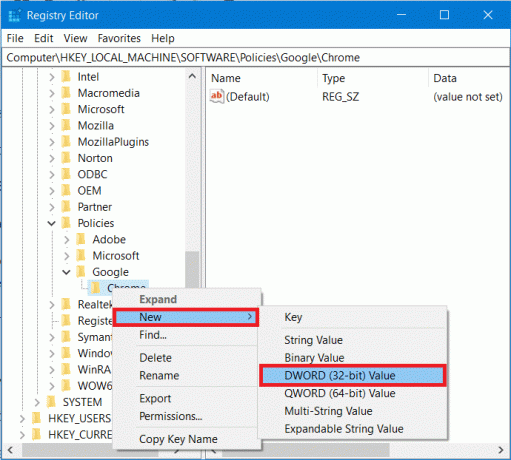
7. Dernæst skal du tildele en værdi til nøglen. Dobbeltklik på Inkognitotilstand tilgængelighed tast eller højreklik på denne tast og vælg Modificere.
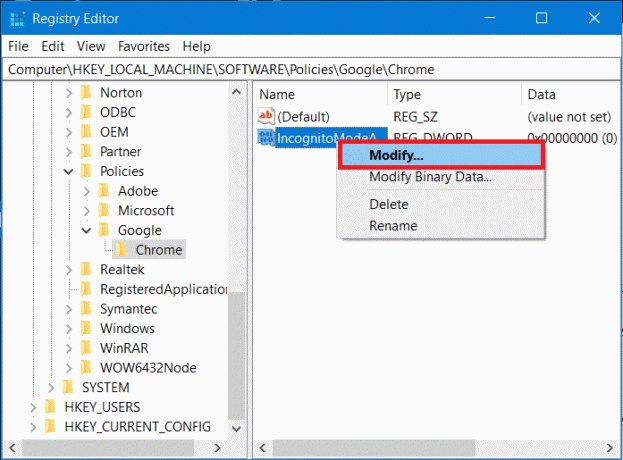
8. En pop op-boks vist nedenfor vises. Under værdidatafeltet ændre værdien til 1 og klik på OK.
Værdi 1: Deaktiver inkognitotilstand i Google Chrome
Værdi 0: Aktiver inkognitotilstand i Google Chrome
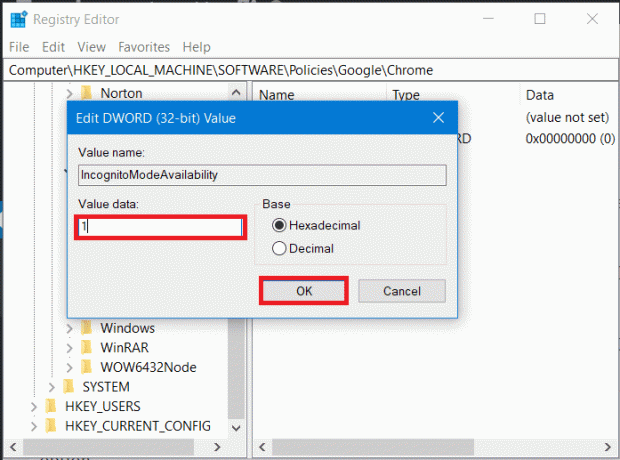
9. Afslut endelig registreringseditoren. Hvis Chrome kører, skal du genstarte det, ellers start Chrome fra Start Menu-søgning.
10. Og voila! du vil ikke være i stand til at se muligheden "Nyt inkognitovindue" længere under menuen med tre prikker i Chrome. Genvejen til inkognitovinduet Ctrl+Shift+N virker heller ikke længere, hvilket betyder, at inkognitotilstanden i Chrome endelig er deaktiveret.

Læs også:Google Chrome går ned? 8 enkle måder at løse det på!
Metode 2: Deaktiver inkognitotilstand i Chrome ved hjælp af kommandoprompt
1. Åbn forhøjet kommandoprompt ved hjælp af en hvilken som helst en af metoderne nævnt her.

2. Type eller Kopier indsæt følgende kommando i kommandopromptkonsollen, og tryk på Gå ind.
REG ADD HKLM\SOFTWARE\Policies\Google\Chrome /v IncognitoModeAvailability /t REG_DWORD /d 1

3. Når du trykker på Enter, vises en meddelelse, der siger, at "Handlingen er gennemført med succes".
Bemærk: Hvis du vil fortryde din handling, skal du bruge følgende kommando:
REG SLET HKLM\SOFTWARE\Policies\Google\Chrome /v IncognitoModeAvailability /f
4. Luk hele det kørende vindue i Chrome, og genstart Chrome. Når Chrome er startet, vil du se, at du har succes deaktiver inkognitotilstand i Chrome da muligheden for at starte "Nyt inkognitovindue" i menuen med tre prikker ikke vises længere.

Metode 3: Deaktiver inkognitotilstand i Chrome på Mac
1. Fra Go-menuen under Finder, klik på Hjælpeprogrammer.
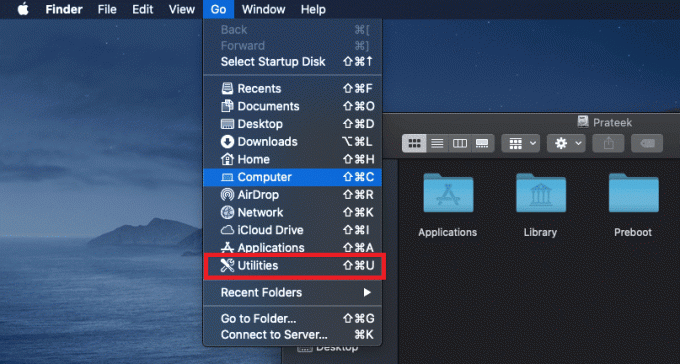
2. Find og åbn under Hjælpeprogrammer Terminal app.
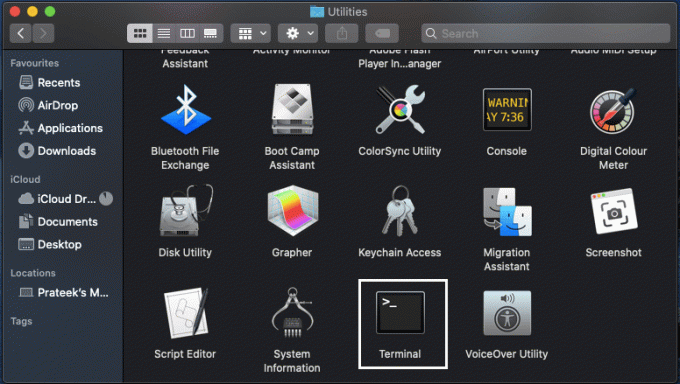
3. Skriv følgende kommando i terminalen og tryk på Enter:
standardindstillinger skriv com.google.chrome IncognitoModeAvailability -heltal 1z
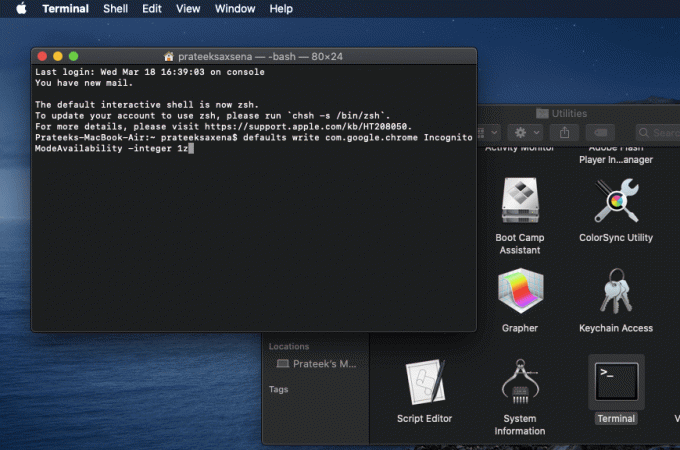
4. Det er det, når du har udført ovenstående kommando, vil inkognitovinduet på Chrome blive deaktiveret.
Metode 4: Deaktiver Chrome Inkognitotilstand på Android
Deaktivering af Chrome inkognitotilstand på Android er lidt anderledes end på computere, da du ikke kan bruge kommandoer eller registreringseditor på din Android-telefon. Så løsningen er at bruge en tredjepartsapp til at blokere inkognitotilstanden i Google Chrome.
1. Start appen Google Play Butik på Android-telefon.
2. Skriv i søgefeltet Incoquito og installer Incoquito app af Lemino Labs Developer.
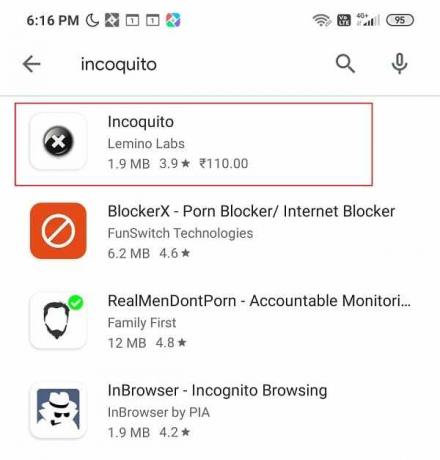
Bemærk: Dette er en betalt app, du skal købe den. Men hvis du ombestemmer dig, kan du ifølge Googles refusionspolitik anmode om en refusion inden for de første to timer.
3. Når installationen er færdig, skal du åbne appen. Du skal give tilladelse til appen, så klik videre Blive ved.

4. Efter at have givet den nødvendige tilladelse, tænd for kontakten knappen i øverste højre hjørne ved siden af Incoquito.
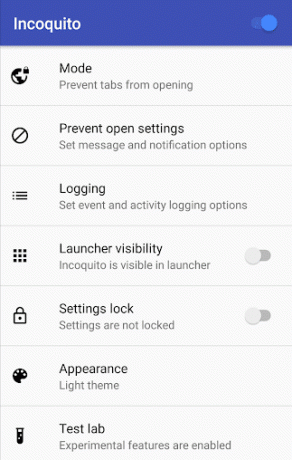
5. Så snart du aktiverer skiftet, skal du vælge en tilstand blandt følgende muligheder:
- Auto-luk – Lukker automatisk inkognitofanen, når skærmen er slukket.
- Forhindre – Dette vil deaktivere inkognitofanen, hvilket betyder, at ingen kan få adgang til den.
- Overvåg – I denne tilstand er der adgang til inkognitofanen, men logfiler over historie, begivenheder og aktiviteter opbevares.
6. Men da vi søger at deaktivere inkognitotilstand, skal du vælge Forhindre mulighed.
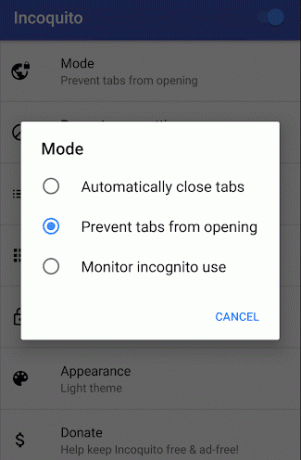
Åbn nu Chrome, og i Chrome-menuen vil fanen Ny inkognito ikke længere være synlig, hvilket betyder, at du har deaktiveret Chrome-inkognitotilstand på Android.
Forhåbentlig vil du være i stand til det deaktiver inkognitotilstand i Google Chrome ved at bruge disse ovenstående metoder, men hvis du stadig har spørgsmål vedrørende denne tutorial, er du velkommen til at spørge dem i kommentarfeltet.



