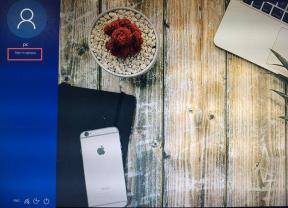3 Power Tips til at få mest muligt ud af GOM Media Player
Miscellanea / / December 02, 2021

Find ud af mere om hvorfor du skal gå efter det i vores anmeldelse her. I denne artikel taler vi om, hvordan du gør GOM bedre for dig.
1. Tildel ergonomiske mus- og tastaturgenveje
Trykke F5 at gå ind i præferencer, klik på Generel mulighed i venstre sidebjælke, og vælg derefter Mus eller Tastatur fra menulinjen.
Her kan du tildele specifikke genveje til enhver større afspilningsaktivitet. Standardgenvejene fra GOM er ret minimale, men du kan pille ved det, alt hvad du vil. For at starte med kan du tildele forskellige handlinger til musehjulsrulle op/ned, centerknapklik, venstre knap dobbeltklik osv. Der er mange muligheder, men hvis du leder efter inspiration, så tjek billedet nedenfor.

Du kan også gøre det samme for tastaturgenveje fra Tastatur. GOM har en betydelig samling af dem til at starte med. Herfra kan du ændre standardgenvejen for enhver handling eller tildele nye.
2. Tildel standard undertekstadfærd
Hvis du ikke er tilfreds med standardudseendet for undertekster, jeg har gode nyheder. Du kan ændre alle aspekter af, hvordan underteksten vises på skærmen ved at gå ind Præferencer -> Undertekster. Hvis du synes, den hvide standardfarve er for distraherende, kan du ændre den til noget lidt køligere, som limegrøn.
Du kan også øge eller mindske skriftstørrelsen. Og når du er færdig, skal du bare trykke på Gem og så længe du har Automatisk skriftstørrelsesændring indstillingen aktiveret, vil hver ny undertekst opføre sig på samme måde. Du kan gøre det ved at højreklikke hvor som helst i afspilningsvinduet og vælge Undertekster.
3. Brug GOM Player til sofaunderholdning
Hvis du kan lide at se film fra sofaen, virker det forfærdeligt at række ud efter musen for at vælge en anden video. GOM har fremragende afspilningslisteunderstøttelse. Den identificerer lignende titler, som kommende episoder af det tv-program, du ser, og føjer dem automatisk til afspilningslisten.
Det vil endda blive ved med at afspille den ene video efter den anden, indtil der ikke er noget tilbage. Dette gør GOM til det perfekte værktøj til binge watchers.
Lad os nu tage os af at komme op fra sofaen.

Trin 1: Til dette skal du downloade GOM Remote-appen til iOS eller Android. Det er ikke blevet opdateret i et stykke tid, så det har stadig iOS 6-grænseflade til iPhone, men hej, det virker.
Trin 2: Når du har downloadet mobilapps, skal du blot downloade og installere GOM-bakke-appen til din Windows-pc fra her.

Trin 3: Med GOM-afspilleren og bakke-appen kørende på din Windows-maskine, start mobilappen og vælg Ny forbindelse. Her bør du se din pc listet. Hvis du ikke kan finde den, kan du oprette forbindelse via din computers IP-adresse eller den 9-cifrede parringsnøgle givet af bakkeappen.


Det er det. Hvis din forbindelse lykkedes, har du nu en fungerende fjernbetjening til GOM.
I modsætning til fjernbetjeninger til VLC er GOM-fjernbetjeningen netop det, en fjernbetjening. Grænsefladen til valg af filer og valg af indhold vil blive vist på skærmen i stedet for din telefon. Du kan bruge navigationsknapperne til at vælge muligheder. Og fjernappen giver dig endda mulighed for at starte GOM Player op på din pc, hvis den ikke kører.

Din spiller
Hvad er din foretrukne medieafspiller til Windows? Fortæl os det i kommentarerne nedenfor.