Fix DHCP er ikke aktiveret for WiFi i Windows 10
Miscellanea / / November 28, 2021
Hvis du ikke er i stand til at oprette forbindelse til internettet eller står over for et begrænset internetforbindelsesproblem, er chancerne for, at DHCP (Dynamic Host Configuration Protocol) Client kan være deaktiveret. For at bekræfte dette skal du køre netværksdiagnosticeringen, og fejlfindingen lukkes med fejlmeddelelsen DHCP er ikke aktiveret for "WiFi" eller DHCP er ikke aktiveret for "Trådløs netværksforbindelse".
DHCP (Dynamic Host Configuration Protocol) er en netværksprotokol, der styres af en DHCP-server som dynamisk distribuerer netværkskonfigurationsparametre, såsom IP-adresser, til alle DHCP-aktiverede klienter. DHCP-server hjælper med at reducere behovet for, at en netværksadministrator skal konfigurere disse indstillinger manuelt.
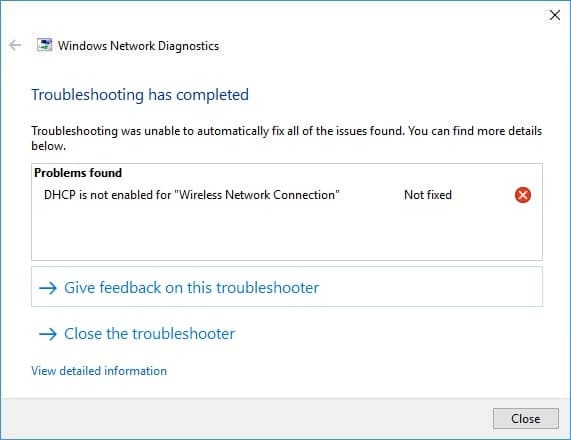
Nu i Windows 10 er DHCP aktiveret som standard, men hvis det er deaktiveret af nogle tredjepartsapps eller muligvis en virus, så er din trådløse adgangspunktet vil ikke køre en DHCP-server, som igen ikke automatisk tildeler en IP-adresse, og du vil ikke være i stand til at få adgang til internet. Så uden at spilde nogen tid, lad os se, hvordan man løser DHCP er ikke aktiveret for WiFi i Windows 10 ved hjælp af nedenstående fejlfindingsvejledning.
Indhold
- Fix DHCP er ikke aktiveret for WiFi i Windows 10
- Metode 1: Kør netværksfejlfinding
- Metode 2: Aktiver DHCP via netværksadapterindstillinger
- Metode 3: Aktiver DHCP-klienttjeneste
- Metode 4: Deaktiver antivirus og firewall midlertidigt
- Metode 5: Fjern markeringen i Proxy
- Metode 6: Nulstil Winsock og TCP/IP
- Metode 7: Geninstaller din netværksdriver
- Metode 8: Opdater drivere til den trådløse adapter
- Metode 9: Kør CCleaner og Malwarebytes
Fix DHCP er ikke aktiveret for WiFi i Windows 10
Sørg for at oprette et gendannelsespunkt bare hvis noget går galt.
Efter hver af metoderne skal du sørge for at kontrollere, om DHCP er aktiveret eller ej, for at gøre det, følg denne vejledning:
1. Åben Kommandoprompt. Brugeren kan udføre dette trin ved at søge efter 'cmd' og tryk derefter på Enter.

2. Indtast følgende kommando i cmd og tryk på Enter:
ipconfig /all
3. Rul ned til Trådløs LAN-adapter Wi-Fi og under DHCP aktiveret der skal stå "Ja“.
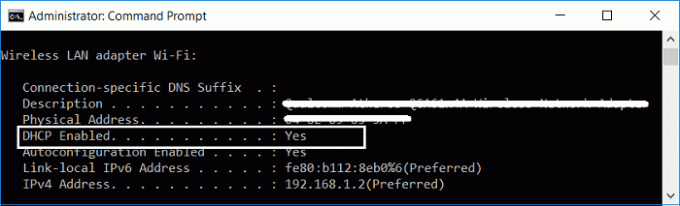
4. Hvis du ser "Ingen” under DHCP Enabled, så virkede metoden ikke, og du skal også prøve andre løsninger.
Metode 1: Kør netværksfejlfinding
1. Tryk på Windows-tasten + R og skriv derefter ncpa.cpl og tryk på Enter for at åbne Netværksforbindelser.

2. Højreklik på din Wifi-forbindelse og vælg Diagnosticere.
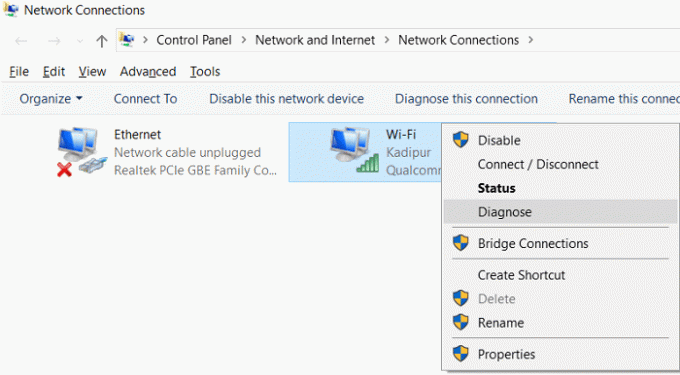
3. Lad netværksfejlfindingen køre, og den vil give dig følgende fejlmeddelelse: DHCP er ikke aktiveret for "Trådløs netværksforbindelse".

4. Klik nu på Næste for at løse problemerne. Klik også på "Prøv denne reparationer som administrator“.
5. Klik på den næste prompt Anvend denne rettelse.
6. Genstart din pc for at gemme ændringer og se, om du er i stand til det Fix DHCP er ikke aktiveret for WiFi i Windows 10.
Metode 2: Aktiver DHCP via netværksadapterindstillinger
1. Tryk på Windows-tasten + R og skriv derefter ncpa.cpl og tryk på Enter.

2. Højreklik på din Wifi-forbindelse og vælg Ejendomme.

3. Fra vinduet Wi-Fi-egenskaber skal du vælge Internetprotokol version 4 og klik Ejendomme.

4. Sørg nu for at afkrydsning “Få en IP-adresse automatisk" og "Opnå automatisk DNS-serveradresse".

5. Klik Okay, klik derefter igen på OK og klik på Luk.
6. Genstart din pc for at gemme ændringer.
Metode 3: Aktiver DHCP-klienttjeneste
1. Tryk på Windows-tasten + R og skriv derefter services.msc og tryk på Enter.

2. Find DHCP-klient i denne liste dobbeltklik derefter på den for at åbne dens egenskaber.
3. Sørge for at Starttype er indstillet til Automatisk og klik Start hvis tjenesten ikke allerede kører.
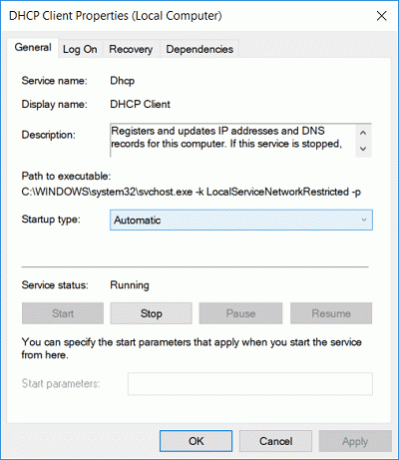
4. Klik på Anvend efterfulgt af OK.
5. Genstart din pc for at gemme ændringer og se, om du er i stand til det Fix DHCP er ikke aktiveret for WiFi i Windows 10.
Metode 4: Deaktiver antivirus og firewall midlertidigt
Nogle gange kan antivirusprogrammet forårsage en fejl og for at kontrollere, at dette ikke er tilfældet her, skal du deaktivere dit antivirus i en begrænset periode, så du kan kontrollere, om fejlen stadig vises, når antivirussen er slukket.
1. Højreklik på Antivirus program ikon fra proceslinjen og vælg Deaktiver.

2. Vælg derefter den tidsramme, for hvilken Antivirus forbliver deaktiveret.

Bemærk: Vælg den mindst mulige tid, f.eks. 15 minutter eller 30 minutter.
3. Når du er færdig, skal du igen prøve at oprette forbindelse for at åbne Google Chrome og kontrollere, om fejlen løser sig eller ej.
4. Søg efter kontrolpanelet fra startmenuens søgelinje, og klik på det for at åbne Kontrolpanel.

5. Klik derefter på System og sikkerhed klik derefter på Windows Firewall.

6. Klik nu på fra venstre vinduesrude Slå Windows Firewall til eller fra.

7. Vælg Slå Windows Firewall fra, og genstart din pc.

Prøv igen at åbne Google Chrome og besøg websiden, som tidligere viste en fejl. Hvis ovenstående metode ikke virker, skal du sørge for at følge nøjagtig de samme trin til tænd din firewall igen.
Metode 5: Fjern markeringen i Proxy
1. Tryk på Windows-tasten + R og skriv derefter "inetcpl.cpl” og tryk på enter for at åbne Internetegenskaber.

2. Gå derefter til Fanen Forbindelser og vælg LAN-indstillinger.

3. Fjern markeringen i Brug en proxyserver til dit LAN, og sørg for, at "Registrer automatisk indstillinger” er markeret.

4. Klik på Ok og derefter Anvend og genstart din pc.
Metode 6: Nulstil Winsock og TCP/IP
1. Åben Kommandoprompt. Brugeren kan udføre dette trin ved at søge efter 'cmd' og tryk derefter på Enter.
2. Åbn igen Admin Command Prompt og skriv følgende og tryk enter efter hver enkelt:
ipconfig /flushdns
nbtstat –r
netsh int ip nulstilling
netsh winsock nulstilling

3. Genstart for at anvende ændringer. Netsh Winsock Reset-kommandoen ser ud til Fix DHCP er ikke aktiveret for WiFi i Windows 10.
Metode 7: Geninstaller din netværksdriver
1. Tryk på Windows-tasten + R og skriv derefter devmgmt.msc og tryk på Enter.

2. Udvid Netværksadaptere, højreklik derefter på din WiFi-adapter og vælg Afinstaller.

3. Klik igen Afinstaller for at bekræfte.
4. Højreklik nu på Netværksadaptere og vælg Scan for hardwareændringer.

5. Genstart din pc, og Windows installerer automatisk standarddriverne.
Metode 8: Opdater drivere til den trådløse adapter
1. Tryk på Windows-tasten + R og skriv derefter devmgmt.msc og tryk på Enter.

2. Højreklik på trådløs adapter under Netværksadaptere og vælg Opdater driver.

3. Vælg "Gennemse min computer for driversoftware.”

4. Klik igen på "Lad mig vælge fra en liste over tilgængelige drivere på min computer.”

5. Vælg den seneste tilgængelige driver fra listen, og klik på Næste.
6. Genstart din pc for at gemme ændringer og se, om du er i stand til det Fix DHCP er ikke aktiveret for WiFi i Windows 10.
Metode 9: Kør CCleaner og Malwarebytes
1. Download og installer CCleaner & Malwarebytes.
2. Kør Malwarebytes og lad det scanne dit system for skadelige filer. Hvis der findes malware, vil den automatisk fjerne dem.

3. Kør nu CCleaner og vælg Custom Clean.
4. Under Custom Clean skal du vælge Windows-fanen Sørg derefter for at markere standardindstillinger og klik Analysere.

5. Når analysen er færdig, skal du sørge for, at du er sikker på at fjerne de filer, der skal slettes.

6. Klik til sidst på Kør Cleaner knappen og lad CCleaner køre sin gang.
7. For yderligere at rense dit system, vælg fanen Registrering, og sørg for, at følgende er kontrolleret:

8. Klik på Scan for problemer knappen og lad CCleaner scanne, og klik derefter på Løs udvalgte problemer knap.

9. Når CCleaner spørger "Vil du have backup ændringer til registreringsdatabasen?” vælg Ja.
10. Når din sikkerhedskopiering er fuldført, skal du klikke på Løs alle udvalgte problemer knap.
11. Genstart din pc for at gemme ændringer.
Anbefalede:
- Ret Steam-fejl. Kunne ikke indlæse steamui.dll
- Skift skabelon for et drev, en mappe eller et bibliotek i Windows 10
- Fix kunne ikke oprette forbindelse til Steam-netværksfejlen
- Ret Windows 10 forkert klokkeslæt problem
Det er det du har med succes Fix DHCP er ikke aktiveret for WiFi i Windows 10 men hvis du stadig har spørgsmål vedrørende denne vejledning, er du velkommen til at stille dem i kommentarens sektion.



