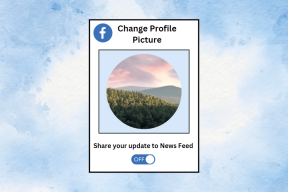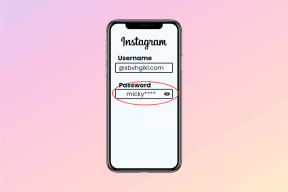Sådan bruger du Split View i El Capitan til multitasking
Miscellanea / / December 02, 2021
Hvis du for nylig har opgraderet din Mac til OS X 10.11 El Capitan, klør du måske dig lidt i hovedet, når det kommer til nye funktioner. Ja, skrifttypen er ny, og den ser flot ud. Der er et praktisk lille trick til at flytte fingeren på pegefeltet virkelig hurtigt for at finde, hvor markøren er. Det er alt i orden, men hvor er de store bannerfunktioner? Nå, dem er der ikke mange af.

Den største ændring i El Capitan er den nye Mission Control og Split View. Ja, det er kun vinduesstyringsopgraderinger. Men de har potentialet til at spare dig for en masse tid, når det kommer til at skifte mellem windows og multitasking.
Begynderguide til brug af en Mac: Ny her omkring? Tjek ud vores guide til at lære alt om dit nye Mac OS.
Forhåndsvisning: Den nye missionskontrol
George har allerede uddybet den nye Mission Control i en tidligere artikel så jeg vil ikke dykke dybt her. Det grundlæggende er det samme – du kommer dertil ved at stryge tre/fire fingre op på dit pegefelt.

Men det ser anderledes ud nu. Du vil ikke se thumbnails for desktops, før du flytter musen over til toppen af skærmen. En anden stor ændring er, at separate vinduer fra de samme apps ikke vil blive stablet over hinanden. Dette betyder, at hvis du har flere Chrome-vinduer åbne, vil de være nemmere at få øje på.
Lær Split View at kende
Split View er Apples bud på multitasking på delt skærm, der har eksisteret i Windows-land, siden Bill Gates bar de store grimme brune briller. Ja, den er gammel.
I Windows kan du nemt forankre to apps side om side ved blot at trække vinduet til en af skærmens kant eller ved at trykke på en tastaturgenvej.

Men på OS X fungerer Split View kun i fuldskærmstilstand. Det betyder, at du har et distraktionsfrit miljø. Der er to måder at bruge Split View på.
Split View Metode 1: Den grønne prik
Først og fremmest understøtter ikke alle apps Split View (endnu). Men det gør indbyggede apps som Safari og endda Chrome. Fordi du gør dette første gang, så prøv det med Safari.
Klik og hold den grønne i appvinduet Maksimer knap.

Vinduet vil nu være fokuspunktet, og du bliver bedt om enten at forankre det til venstre eller højre side af skærmen. Den del af skærmen vil blive fremhævet med en blå farve.
Vælg en side og slip klikket. I den tomme side vil du se et udvalg af tilgængelige vinduer. Bare klik på et af vinduerne for at forankre det på den anden side af skærmen. Hvis et vindue er nedtonet, betyder det, at det ikke understøtter Split View.

Når du har valgt den anden app, går du ind i fuldskærmstilstand, og OS X vil oprette et helt nyt skrivebord kun for disse to apps. Det vil blive vist i Mission Control.

Mellem to apps vil du se en grå separator. Du kan klikke og flytte den rundt for at ændre størrelsen på vinduerne. Nogle apps tillader kun en 50/50 opdeling. Nogle kan ændres størrelse ned til 25 %. Du kan også ændre størrelsen på vinduer hvor som helst i mellem.

Hvis du lærer bedre visuelt, så tjek GIF'en nedenfor.

Split View Metode 2: The Drop
Hvis du allerede har ét vindue i fuld skærm, og du vil tilføje et vindue til at gå til delt skærm, skal du bruge denne metode.
Først og fremmest skal du indtaste Mission Control. Du kan komme dertil ved at stryge tre fingre op. Vælg derefter det pågældende vindue og træk det til toppen, find fuldskærmsappen og slip det der.

En hurtigere måde at gøre dette på ville være at klikke og holde på titellinjen på et vindue og trække det til toppen af skærmen. Om et par sekunder går du ind i Mission Control. Slip nu det vindue i en fuldskærmsapp.
Når det ikke er nok
Apples bud på multitasking på delt skærm er helt sikkert.. enestående. Men hvis du er vant til, hvordan tingene fungerer i Windows-land, har vi en løsning til dig. Alt det kræver er at downloade et værktøj som BetterTouchTool eller Spektakel. Jeg har detaljeret, hvordan man bruger disse apps i en tidligere guide.

Nu er det din tur. Tror du, du vil bruge Split View ofte? Synes du, det er nemt eller intuitivt at bruge? Del med os i vores forum.