5 måder at reparere Steam-klient på
Miscellanea / / November 28, 2021
Steam er en fremragende platform, hvor du kan nyde at downloade og spille millioner af spil uden nogen begrænsning ved at bruge dets skybaserede spilbibliotek. Du kan downloade et spil på én computer, og du kan streame det på en anden computer ved hjælp af Steam. Det er brugervenligt og gratis at downloade og bruge. Desuden kan du forbinde dig med mennesker fra hele verden med en fælles passion for videospil. Steam kan dog kun betjenes på en pc og understøtter endnu ikke Android-enheder. Nogle få brugere har også stået over for forskellige problemer forbundet med Steam. Da de fleste af jer ved, at geninstallation af applikationen normalt hjælper med at løse alle problemer, men det anbefales ikke i dette tilfælde. Med Steam kan du miste spildata og indstillinger, der er gemt i det. Det ville være ret deprimerende at starte fra niveau 1 i dit yndlingsspil, ville det ikke? Alternativt kan du prøve at reparere Steam, hvilket er en bedre mulighed. Læs videre for at lære, hvordan du reparerer Steam-klient på Windows 10 desktop eller bærbar computer.

Indhold
- Sådan repareres Steam på Windows 10.
- Metode 1: Bekræft spilfilernes integritet
- Metode 2: Opdater Steam-filer
- Metode 3: Brug kommandoprompt til at reparere Steam-klienten
- Metode 4: Brug kommandoprompt til at ændre indstillinger.
- Metode 5: Geninstaller Steam
Sådan repareres Steam på Windows 10
I dette afsnit har vi samlet en liste over Steam-reparationsværktøjer og arrangeret dem efter brugerens bekvemmelighed. Så implementer disse, indtil du finder en løsning til din Windows 10-pc.
Metode 1: Bekræft spilfilernes integritet
Det er vigtigt at verificere integriteten af spil og spilcache for at sikre, at dit spil kører på den nyeste version. Processen involverer udskiftning af korrupte filer i Steam og reparation eller udskiftning af disse med korrekte filer. Denne metode er en simpel løsning på problemerne forbundet med Steam-spil og fungerer for de fleste brugere.
Bemærk: De filer, der er gemt i dit system, vil ikke blive påvirket.
Selvom det er en tidskrævende proces, er det et forsøg værd i stedet for at afinstallere det samme fuldstændigt. For at verificere integriteten af spilfiler skal du følge nedenstående trin:
1. Lancering Damp og vælg BIBLIOTEK fanen.

2. Klik nu videre HJEM og søg efter Spil som du står over for fejl med.

3. Højreklik derefter på spil og vælg Ejendomme… mulighed.

4. Skift til LOKALE FILER fanen, og klik på Bekræft integriteten af spilfiler... som afbildet nedenfor.

5. Vent på, at Steam tjekker spilfiler og downloader og erstatter eventuelle manglende eller korrupte filer. Til sidst skal du starte Spil og tjek om problemet er løst.
Læs også:Ret Steam-applikationsindlæsningsfejl 3:0000065432
Metode 2: Opdater Steam-filer
For mange brugere kunne de reparere Steam blot ved at opdatere Steam-filer. Du kan også prøve det:
1. Lancering Fil Explorer ved at trykke på Windows + E-taster sammen.
2. Naviger nu til Damp folder.
3. Vælg alle filerne ved hjælp af Ctrl + A-tasterne og tryk Slet, undtagen de to filer, der er nævnt nedenfor:
- Steam.exe eksekverbar fil
- Steamapps mappe

4. Genstart din pc.
5. Naviger nu til Damp mapper igen
6. Dobbeltklik på den eksekverbare fil, Steam.exe for at geninstallere alle filerne.
Bemærk: Åbn ikke Steam ved hjælp af proceslinjen eller genvej.
Du vil være i stand til at bruge Steam uden problemer, når det er blevet repareret.
Metode 3: Brug kommandoprompt til at reparere Steam-klienten
Sådan bruger du kommandoer til at reparere Steam:
1. Tryk på Windows nøgle og type cmd. Klik derefter på Kør som administrator, som vist.

2. Indtast følgende kommando Kommandoprompt og ramte Gå ind:
C:\Program Files (x86)\Steam\bin\SteamService.exe” /repair

Start nu Steam og kontroller, om alt fungerer godt.
Læs også: Sådan rettes Steam, der ikke downloader spil
Metode 4: Brug kommandoprompt til at ændre indstillinger
Alternativt kan du aktivere Kernel Integrity, deaktivere Kernel Debugging og aktivere Data Execution Prevention. Sådan reparerer du Steam ved at indtaste de ønskede kommandoer:
1. Luk alle opgaverne ind Damp og Afslut ansøgningen ved at klikke på (kryds) X-ikon.
2. Lancering Kommandoprompt som administrator som anvist i den foregående metode.
3. Indtast de givne kommandoer og tryk Gå ind efter hver til aktivere kerneintegritet:
bcdedit /deletevalue nointegritychecks. bcdedit /deletevalue loadoptions
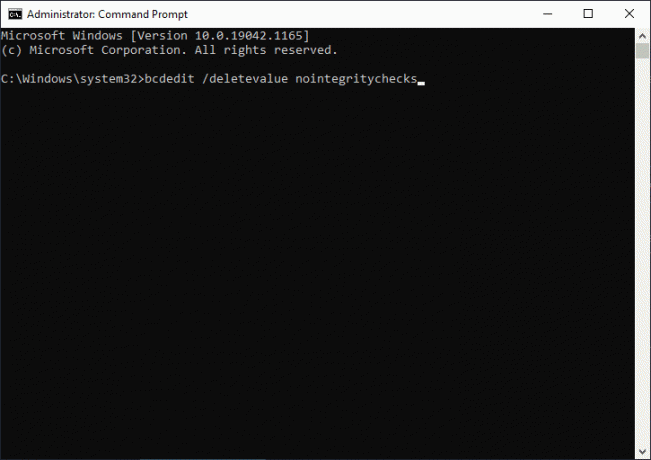
4. Dernæst skal du skrive bcdedit /debug off og ramte Gå ind til deaktiver kernefejlfinding, som afbildet.

5. Nu for at aktivere Data Execution Prevention (DEP), type bcdedit /deletevalue nx og tryk på Indtast nøgle at udføre.

6. Endelig, genstart din pc og start Steam igen.
Tjek om problemet er løst. Hvis problemet stadig fortsætter, skal du følge den næste metode til at reparere Steam.
Metode 5: Geninstaller Steam
Dette er den sidste udvej, hvis andre hvordan man reparerer Steam-klientløsninger ikke har fungeret for dig. Alle glitches og fejl forbundet med et softwareprogram kan løses, når du afinstallerer programmet helt fra dit system og geninstallerer det igen. Følg trinene nedenfor for at geninstallere Steam på Windows 10 PC:
1. Tryk på Windows nøgle og type apps. så hit Gå ind at åbne Apps og funktioner vindue.

2. Søge efter damp i søg på denne liste bar.
3. Vælg nu Damp og klik på Afinstaller, som illustreret nedenfor.
Bemærk: Hvis programmet allerede er slettet fra systemet, vil du modtage en besked, Vi kunne ikke finde noget at vise her. Dobbelttjek dine søgekriterier.

4. I den Afinstaller Steam vindue, klik Afinstaller knappen for at fjerne damp. Nu har du med succes slettet Steam fra dit system.

5. Klik på link vedhæftet her at downloade Damp.
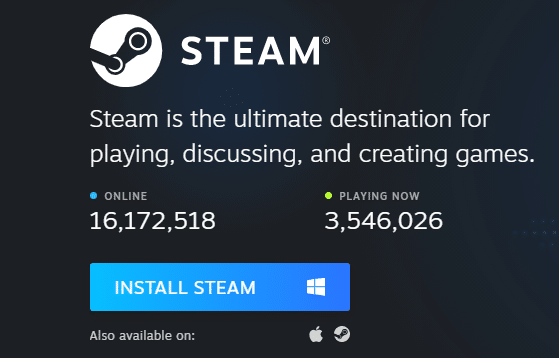
6. Naviger til Downloads mappe og åbn Steam opsætningsfil.
7. I den Steam opsætning guiden, klik på Næste knap.

8. Vælg Destinationsmappe ved at bruge Gennemse... mulighed og klik på Installere.

9. Vent på, at installationen er fuldført, og klik på Afslut, som vist.

Start et spil, og kontroller, om problemet er løst nu.
Anbefalede
- Sådan rettes Dev Error 6068
- Sådan downloades GIF fra GIPHY
- Sådan åbner du Steam-spil i vinduestilstand
- Sådan ændres bibliotek i CMD på Windows 10
Vi håber, at denne guide var nyttig, og at du var i stand til det reparation SteamKlienti Windows 10 og geninstaller den, hvis det er nødvendigt. Fortæl os, hvilken metode der virkede bedst for dig. Også, hvis du har spørgsmål/forslag vedrørende denne artikel, er du velkommen til at slippe dem i kommentarfeltet.



