Sådan gendannes slettede Google-dokumenter
Miscellanea / / November 28, 2021
Google Docs er blevet konferencerummet på den digitale arbejdsplads. Den Google-baserede tekstbehandlingssoftware har givet brugerne mulighed for at samarbejde og redigere dokumenter på farten. Muligheden for at redigere dokumenter samtidigt har gjort google docs til en væsentlig del af enhver organisation.
Selvom Google-dokumenter i vid udstrækning er fejlfrie, kan menneskelige fejl ikke forhindres. Bevidst eller ubevidst har folk en tendens til at slette google docs, kun for at opdage, at de bare koster deres organisation timer med vigtigt arbejde. Hvis du befinder dig i en sådan situation, hvor et vigtigt dokument forsvandt ud i den blå luft, er her en guide til, hvordan du gendanner slettede Google-dokumenter.

Indhold
- Sådan gendannes slettede Google-dokumenter
- Hvor kan jeg finde slettede filer?
- Hvordan gendanner jeg slettede Google-dokumenter?
- Sådan finder du delte Google-dokumenter
- Gendan tidligere versioner af Google Dokumenter
Sådan gendannes slettede Google-dokumenter
Hvor kan jeg finde slettede filer?
Googles politik vedrørende opbevaring er yderst effektiv og praktisk. Alle filer, der slettes gennem en Google-applikation eller -software, forbliver i skraldespanden i 30 dage. Dette giver brugerne den ideelle buffertid til at huske og gendanne dokumenter, som de har slettet ved et uheld eller med vilje. Efter 30 dage slettes dokumenter på Google dog permanent for at spare plads på dit Google Drev-lager. Når det er sagt, her er, hvordan du kan finde og gendanne slettede Google-dokumenter.
Hvordan gendanner jeg slettede Google-dokumenter?
For at få adgang til dine slettede dokumenter skal du søge gennem papirkurven på dit Google Drev. Her er den komplette procedure.
1. Gå ind i din browser Google Docs hjemmeside og log ind med din Gmail-konto.
2. Find mulighed for hamburger i øverste venstre hjørne af din skærm, og klik på den.

3. Klik på i panelet, der åbnes Køre helt i bunden.

4. Dette åbner dit Google Drev. Klik på de muligheder, der er vist i venstre side 'Affald' mulighed.
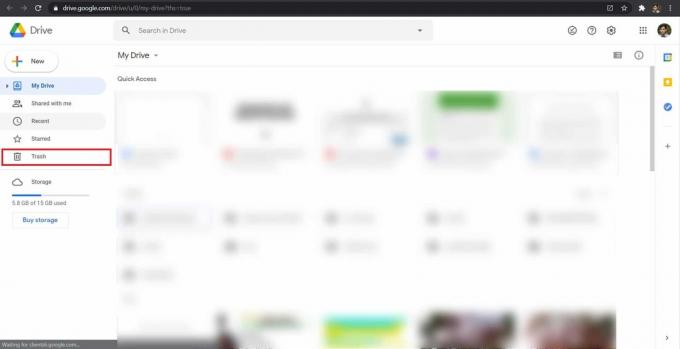
5. Dette vil afsløre alle de mapper, du har slettet fra dit Google Drev.
6. Find det dokument, du ønsker Gendan og højreklik på den. Muligheden for at gendanne vil være tilgængelig, og du kan bringe filen til live igen.

7. Dokumentet vil blive gendannet til dets tidligere placering.
Læs også:Sådan tilføjer du sidetal til Google Docs
Sådan finder du delte Google-dokumenter
Ofte, når du ikke kan finde et Google-dokument, bliver det enten ikke slettet eller ikke gemt i dit Google Drev. Da mange Google-dokumenter deles blandt folk, kunne den manglende fil heller ikke være knyttet til din Google-konto. En sådan fil vil blive gemt i 'Delt med mig-sektionen' på Google Drev.
1. Åbn din Google Drev-konto, og klik på i venstre sidepanel 'Delt med mig.'
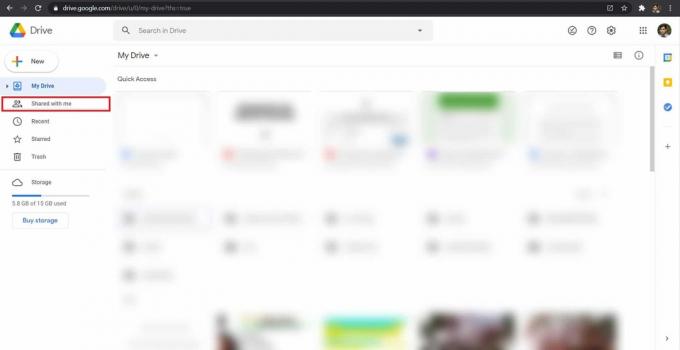
2. Dette vil afsløre alle de filer og dokumenter, som andre Google-brugere har delt med dig. På denne skærm, gå til søgelinjen og søg efter det tabte dokument.

3. Hvis dokumentet ikke er blevet slettet og er oprettet af en anden, vil det afspejle sig i dine søgeresultater.
Gendan tidligere versioner af Google Dokumenter
Muligheden for flere brugere til at redigere et Google-dokument blev oprindeligt modtaget som en velsignelse. Men efter et væld af uheld og fejl blev indslaget fordømt af mange. Ikke desto mindre behandlede Google alle disse problemer og leverede en fantastisk løsning. Nu giver Google brugere adgang til redigeringshistorikken for dokumenter. Det betyder, at redigeringer foretaget af alle brugere vil blive afspejlet i en enkelt sektion og let kan fortrydes. Hvis dit Google-dokument så nogle massive ændringer og mistede alle sine data, kan du her se, hvordan du kan gendanne tidligere versioner af Google Dokumenter.
1. Åbn Google dok som for nylig har fået ændret indholdet.
2. På proceslinjen øverst skal du klikke på sektionen, der siger, 'Den sidste redigering blev foretaget den...'. Dette afsnit kunne også læse "Se seneste ændringer."

3. Dette åbner versionshistorikken for Google-dokumentet. Rul gennem de forskellige muligheder til højre og vælg den version, du vil gendanne.

4. Når du har valgt din foretrukne version, vil der være en mulighed med titlen 'Gendan denne version.' Klik på det for at fortryde eventuelle skadelige ændringer, dit dokument har gennemgået.
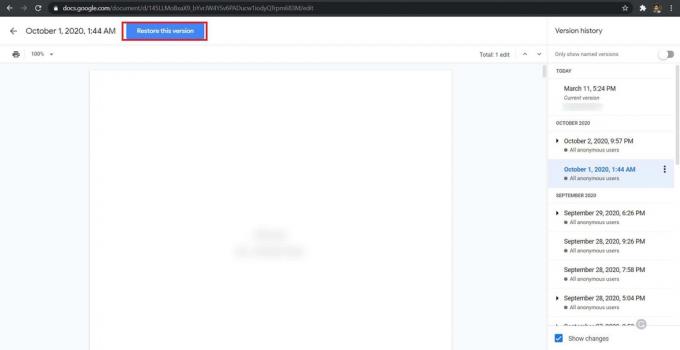
Anbefalede:
- 4 måder at rotere et billede på i Google Docs
- 3 måder at gendanne dine slettede billeder på Android
- Sådan nulstiller du Google Chrome på Android
- Sådan eksporteres WhatsApp Chat som PDF
Vi håber, at denne guide var nyttig, og at du var i stand til det gendanne slettede Google Docs. Fortæl os, hvilken metode der virkede bedst for dig. Hvis du har spørgsmål vedrørende denne artikel, er du velkommen til at skrive dem i kommentarfeltet.



