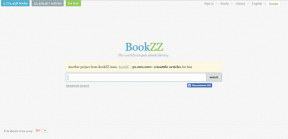Hvorfor er min Mac-internet pludselig så langsomt?
Miscellanea / / November 28, 2021
Wi-Fi er et af de vigtigste værktøjer, mens du bruger enhver enhed, det vil sige din iPhone, iPad eller MacBook, da det giver dig mulighed for at forblive forbundet med alle med det samme. Næsten alle applikationer kræver i dag en internetforbindelse. Derfor skal der altid sikres en ordentlig Wi-Fi-forbindelse på alle enheder. Wi-Fi fungerer dog muligvis ikke korrekt nogle gange og vil direkte bidrage til at hæmme dit rutinearbejde på din MacBook. I denne artikel har vi besvaret spørgsmålet: Hvorfor er min Mac-internet pludselig så langsomt. Så rul ned for at lære, hvordan du fremskynder Wi-Fi på Mac.

Indhold
- Hvorfor er min Mac-internet pludselig så langsomt?
- Metode 1: Brug et Ethernet-kabel.
- Metode 2: Flyt routeren tættere på.
- Metode 3: Nulstil din Wi-Fi-router
- Metode 4: Skift til hurtigere internetudbyder
- Metode 5: Aktiver trådløs sikkerhed
- Metode 6: Luk unødvendige apps og faner
- Metode 7: Fjern eksisterende Wi-Fi-præference
- Metode 8: Nulstil Mac Wi-Fi til standard
- Metode 9: Brug trådløs diagnostik
- Metode 10: Skift til 5GHz-båndet
- Metode 11: Opdater firmwaren
- Metode 12: Brug staniol
- Metode 13: Skift kanal
- Metode 14: Optimer Safari
Hvorfor er min Mac-internet pludselig så langsomt?
- Forældede netværksindstillinger: Når du ikke har opdateret din MacBook i meget lang tid, kan din Wi-Fi-forbindelse blive påvirket. Det er tilfældet, fordi flere netværksrelaterede rettelser i nyere versioner ændrer netværksindstillingen fra tid til anden. I mangel af disse opdateringer kan netværksindstillingerne blive forældede, hvilket kan bidrage til Macs langsomme Wi-Fi-problem.
- Afstand: En af de mest almindelige årsager til Mac langsom Wi-Fi er afstanden mellem din Mac og Wi-Fi-routeren. Sørg for, at din enhed er placeret tættere på Wi-Fi-routeren for at fremskynde Wi-Fi på Mac.
- Planindstillinger: En anden grund til, at dit Wi-Fi muligvis ikke fungerer ved høje hastigheder, er på grund af din netværksplan. Kontakt din internetudbyder for at forespørge om det samme.
Lad os nu tage et kig på alle mulige måder, du kan implementere for at løse et langsomt Wi-Fi-problem med Mac.
Metode 1: Brug et Ethernet-kabel
At bruge et Ethernet-kabel i stedet for en trådløs forbindelse viser sig at være meget bedre med hensyn til hastighed. Dette er fordi:
- Wi-Fi har en tendens til at sænke hastigheden på grund af dæmpning, signaltab, &overbelastning.
- I øvrigt, Wi-Fi-hotspots med samme frekvens da din Wi-Fi-router også har en tendens til at forstyrre den tilgængelige båndbredde.

Dette gælder især for folk, der bor i lejligheder, da der også er for mange Wi-Fi-routere i nærliggende lejligheder. Derfor kan tilslutning af din MacBook til modemmet hjælpe med at fremskynde Wi-Fi på Mac.
Metode 2: Flyt routeren tættere på
Hvis du ikke ønsker at bruge kablet, skal du sørge for, at Wi-Fi-routeren holdes tæt på din MacBook. Du kan gøre følgende for at løse problemet:
- Placer din internetrouter i midten af rummet.
- Tjek antennerne af routeren. Sørg for, at de peger i den rigtige retning.
- Undgå at bruge Wi-Fi fra et andet rum da det har en tendens til at hæmme forbindelsen betydeligt.
- Opgraderdin Wi-Fi-router da de nyeste modeller understøtter højhastighedsinternet og giver et bredere udvalg.
Metode 3: Nulstil din Wi-Fi-router
Et andet alternativ til at nulstille standard Wi-Fi er at nulstille selve Wi-Fi-routeren. Hvis du gør det, opdateres internetforbindelsen og hjælper med at fremskynde Wi-Fi på Mac.
1. Tryk på NULSTIL knap på dit Wi-Fi-modem og hold det nede 30 sekunder.

2. Det DNS lys skal blinke i et par sekunder og derefter blive stabil igen.
Du kan nu tilslutte din MacBook til Wi-Fi for at kontrollere, om problemet er løst.
Læs også:Xfinity Router Login: Sådan logger du på en Comcast Xfinity Router
Metode 4: Skift til hurtigere internetudbyder
Som nævnt tidligere, kan Mac langsom Wi-Fi være på grund af dine ISP-normer. Selvom du har det bedste sæt i dit hjem, får du ikke højhastighedsinternet, hvis du tyer til lave MBPS-forbindelser. Prøv derfor følgende:
- Køb en premium-pakke af Wi-Fi fra tjenesteudbyderen.
- Opgrader din eksisterende plan til den, der giver bedre hastigheder.
- Skift til en anden internetudbyder, for bedre hastighed til en overkommelig pris.
Metode 5: Aktiver trådløs sikkerhed
Hvis du har en plan med specifikke grænser, er chancerne for, at dit Wi-Fi bliver stjålet. For at undgå denne gratis indlæsning, tænd for sikkerheden af din Wi-Fi-forbindelse. Dette vil sikre, at ingen andre bruger dit Wi-Fi uden din tilladelse. De mest almindelige indstillinger til at beskytte dit Wi-Fi er i form af WPA, WPA2, WEP osv. Ud af alle disse indstillinger, WPA2-PSK giver det mest anstændige niveau af sikkerhed. Vælg en stærk adgangskode så tilfældige mennesker ikke kan gætte det.
Metode 6: Luk unødvendige apps og faner
Ofte er svaret på, hvorfor min Mac-internet er så langsomt lige pludselig, unødvendige programmer, der fungerer i baggrunden. Disse programmer og faner på din browser bliver ved med at downloade unødvendige data og forårsager derved et langsomt Wi-Fi-problem på Mac. Sådan kan du fremskynde Wi-Fi på Mac:
- Luk alle applikationerog hjemmesider såsom Facebook, Twitter, Mail, Skype, Safari osv.
- Deaktiver automatisk opdatering i tilfælde af, at den allerede er aktiveret.
- Slå automatisk synkronisering til iCloud fra: Den nylige introduktion af iCloud på MacBook er også ansvarlig for betydelig udnyttelse af Wi-Fi-båndbredde.
Læs også:Sådan tvinges du til at afslutte Mac-applikationer med tastaturgenvejen
Metode 7: Fjern eksisterende Wi-Fi-præference
Et andet alternativ til at fremskynde Wi-Fi på Mac er at fjerne allerede eksisterende Wi-Fi-præferencer. Følg de givne trin for at gøre det:
1. Klik på Systempræferencer fra Æble menu.

2. Vælg Netværk. I venstre panel skal du klikke på netværk som du gerne vil oprette forbindelse til.
3. Klik på Beliggenhed rullemenuen og vælg Rediger placeringer...
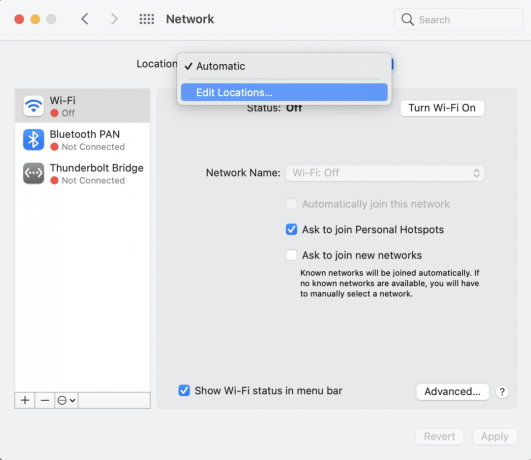
4. Klik nu på (plus) +skilt at oprette en ny lokation.

5. Giv den navn efter eget valg og klik på Færdig, som afbildet.

6. Tilmeld dig dette netværk ved at skrive adgangskode.
7. Klik nu videre Fremskreden > TCP/IP tag.
8. Vælg her Forny "DCPH Leasing" og klik på ansøge.
9. Klik derefter på DNS knap på den Netværksskærm.
10. Under DNS-servere kolonne, klik på (plus) + tegn.
11. Tilføj enten Åbn DNS (208.67.222.222 og 208.67.220.220) eller Google DNS (8.8.8.8 og 8.8.4.4).
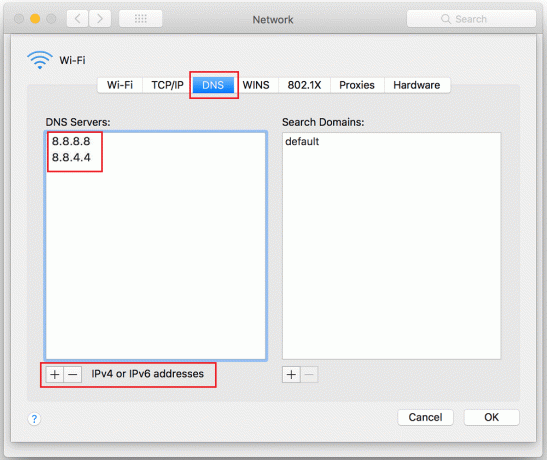
12. Naviger til Hardware fanen og ændre manuelt Konfigurer mulighed.
13. Rediger MTU mulighed ved at ændre tallene til 1453.
14. Når du er færdig, skal du klikke på OKAY.
Du har nu oprettet et nyt Wi-Fi-netværk. Der skulle ikke være nogen grund til at spekulere på, hvorfor min Mac-internet pludselig er så langsomt.
Metode 8: Nulstil Mac Wi-Fi til standard
For at fremskynde Wi-Fi på Mac kan du også prøve at nulstille netværksindstillingerne til standardværdierne. Denne metode vil fungere for enhver macOS, der er lanceret efter macOS Sierra. Bare følg de givne trin:
1. Slukke din MacBook Wi-Fi-forbindelse og fjerne alle tidligere etablerede trådløse netværk.
2. Klik nu videre Finder > Gå > Gå til mappe, som illustreret.

3. Type /Library/Preferences/SystemConfiguration/ og tryk Gå ind.

4. Søg efter disse filer:
- plist
- apple.airport.preferences.plist
- apple.network.identification.plist eller com.apple.network.eapolclient/configuration.plist
- apple.wifi.message-tracer.plist
- plist
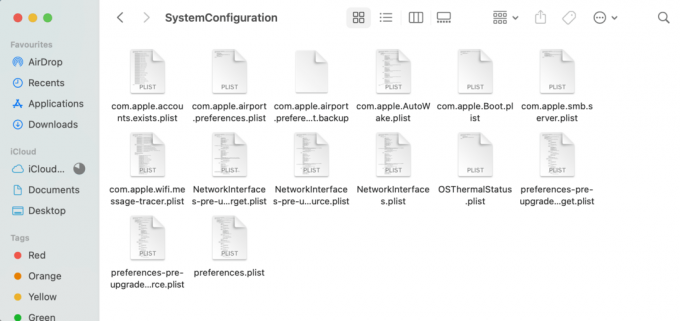
5. Kopi disse filer og sæt ind dem på dit skrivebord.
6. Nu slette de originale filer ved at højreklikke på dem og vælge Flyt til bin.
7. Indtast dit adgangskode, hvis du bliver bedt om det.
8. Genstart din Mac og tænde for Wi-Fi.
Når din MacBook genstarter, skal du kontrollere den forrige mappe igen. Du vil bemærke, at nye filer er blevet oprettet. Det betyder, at din Wi-Fi-forbindelse er blevet gendannet til fabriksindstillingerne.
Bemærk: Hvis metoden fungerer fint, så slette de kopierede filer fra skrivebordet.
Læs også: Fix iTunes bliver ved med at åbne af sig selv
Metode 9: Brug Trådløs diagnostik
Denne metode er baseret på den indbyggede applikation af Mac, dvs. trådløs diagnostik. Apple Support er vært for en dedikeret side til Brug trådløs diagnostik. Følg de givne trin for at bruge det til at fremskynde Wi-Fi på Mac:
1. Luk alle åbne applikationer og faner.
2. Tryk på og hold Valgtast fra tastaturet.
3. Samtidig skal du klikke på Wi-Fi-ikon øverst på skærmen.
4. Når rullemenuen vises, skal du klikke på ÅbenTrådløs diagnostik.

5. Indtast dit adgangskode, når du bliver bedt om det. Dit trådløse miljø vil nu blive analyseret.
6. Følg instruktioner på skærmen og klik på Blive ved.
7. Når processen er afsluttet, vises en meddelelse, Din Wi-Fi-forbindelse ser ud til at fungere som forventet.
8. Fra Resumé afsnit, du kan klikke på jeg (info) for at se en detaljeret liste over løste problemer.
Metode 10: Skift til 5GHz-båndet
Du kan prøve at skifte din MacBook til 5 GHz-frekvens, hvis din router kan fungere i både 2,5 GHz- eller 5 GHz-bånd. I de fleste tilfælde hjælper dette med at fremskynde Wi-Fi på Mac. Men hvis du bor i en lejlighed, hvor dine naboer bruger mange enheder, der fungerer på 2,4 GHz-frekvensen, så kan der være interferens. Desuden er 5 GHz-frekvensen i stand til at overføre flere data. Følg de givne trin:
1. Åben Systempræferencer og vælg Netværk.

2. Klik derefter på Fremskreden og flytte 5 GHz netværk til toppen.
3. Prøv at oprette forbindelse til din Trådløst internet igen for at kontrollere, om problemet er løst.
Metode 11: Opdater firmwaren
Sørg for, at din router fungerer med den nyeste software. I de fleste tilfælde sker opdateringen automatisk. Men hvis den automatiske funktion ikke er tilgængelig, kan du opgradering det fra softwaregrænsefladen.
Metode 12: Use Stanniol
Hvis du er til noget gør-det-selv, kan du oprette en stanniolforlænger kan hjælpe med at fremskynde Wi-Fi på Mac. Da metal er en god leder og nemt kan reflektere Wi-Fi-signaler, kan du bruge det til at rette dem mod din Mac-enhed.
1. Tag en ark folie og vikle den rundt om en naturligt buet genstand. For eksempel – en flaske eller en kagerulle.
2. Når folien er pakket ind, fjerneobjektet.
3. Placer denne bag routeren og vinkle den mod din MacBook.
Prøv at oprette forbindelse til Wi-Fi igen for at bekræfte, at det virker hurtigere end før.
Læs også:Sådan kopieres afspilningslister til iPhone, iPad eller iPod
Metode 13: Skift kanal
Heldigvis giver Apple sine brugere mulighed for at se udsendelsesnetværket for brugere i nærheden. Hvis netværkene i nærheden bruger den samme kanal, vil din Wi-Fi automatisk blive langsommere. For at finde ud af netværksbåndet, dine naboer bruger, og for at forstå, hvorfor min Mac-internet pludselig er så langsomt, skal du følge disse enkle trin:
1. Tryk på og hold Mulighed tasten og klik på Wi-Fi-ikon
2. Åbn derefter Trådløs diagnostik, som afbildet.

3. Klik på Vindue fra den øverste menulinje, og vælg derefter Scanning. Listen viser nu de enheder, der er tilsluttet dit netværk. Skærmen vil også vise de bedste kanaler, som du kan bruge til højere hastighed.
4. Skift kanal ved at dreje på router slukket og tændt igen. Den stærkeste mulighed vil automatisk blive valgt.
5. Hvis problemet med Wi-Fi-forbindelsen er periodisk, skal du vælge Overvåg min Wi-Fi-forbindelse mulighed i stedet for Fortsæt til Resumé.
6. På den Oversigtsside, du kan se listen over løste problemer og tips til internetforbindelse ved at klikke på info ikon.
Metode 14: Optimer Safari
Hvis dine Wi-Fi-problemer er begrænset til Mac-browser Safari, er det tid til lidt optimering.
1. Åben Safari og klik på Præferencer.
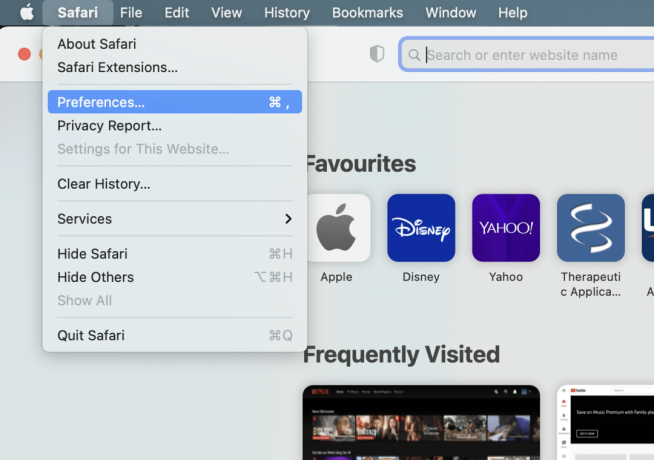
2. Vælg Privatliv fanen og klik på Administrer webstedsdata... knap.

3. Vælg nu Fjern alt.

4. Ryd Safari-historik ved at klikke på Ryd historik knappen under Historie fanen, som fremhævet.

5. Deaktiver alle Safari-udvidelser ved at klikke på Fanen Udvidelser under Præferencer.
6. Naviger til ~Bibliotek/Præferencer mappe, som vist.

7. Her skal du slette præferencefilen i Safari-browseren: æble. Safari.plist
Når alle disse indstillinger er blevet ændret, kan du prøve at oprette forbindelse til dit Wi-Fi igen og åbne et websted i browseren for at kontrollere, om det fungerer korrekt nu.
Anbefalede:
- Sådan repareres Mac Bluetooth, der ikke virker
- 5 måder at ordne Safari vil ikke åbne på Mac
- Ret dette element er midlertidigt utilgængeligt Fejl
- Ret WiFi, der ikke virker i Windows 10 [100% fungerer]
En stabil Wi-Fi-forbindelse er en forudsætning for at arbejde og studere ordentligt. Heldigvis er denne omfattende fejlfindingsvejledning en one-shot løsning, der hjælper dig med at forstå hvorfor er din Mac-internet pludselig så langsomt og hjælpe med at fremskynde Wi-Fi på Mac. Hvis du var i stand til at løse Mac-langsomme Wi-fi-problemer, så del din oplevelse med os i kommentarerne nedenfor!