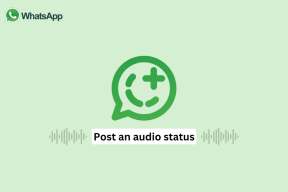Sådan rettes Google Fotos, der ikke synkroniseres med Google Drev
Miscellanea / / December 02, 2021
At betjene milliarder af brugere kan blive en hovedpine for virksomheder som Google og Microsoft. Hvis de laver en lille ændring i forhold til UI eller funktion, kan det resultere i tilbageslag fra brugerne. Google er bekendt med sådanne situationer. Virksomheden har været i gang med at dræbe produkter/tjenester som Google Trips, Google Inbox og Pixel-tablets.

Der er endda et dedikeret websted for at spore listen over ting, som søgefirmaet har aflyst.
En sådan hændelse har været vedrørende Google Fotos. Siden introduktionen i 2015 er fotobackup-tjenesten tæt integreret med Google Drev. Google Fotos ville lave en mappe i Google Drev og uploade alle billederne i den.
Med start den 1. juli funktionalitet vil begynde at forsvinde. Fra nu af, hvis du vil have adgang til Google Fotos på pc, skal du bruge webversionen til det. Det vil ikke være tilgængeligt fra Google Drev. Det er her tjenester som Autosync for Google Drive kommer ind.
Med Autosync til Google Drev kan du synkronisere Android-mapperne til en mappe med navnet '
Google Fotos’ i Drev. Og endnu bedre, man kan tilføje indhold til Google Fotos-mappen fra pc, og det synkroniseres automatisk til enhedsmappen.I dette indlæg vil jeg vise, hvordan man opsætter scenariet nævnt ovenfor og også nogle flere funktioner i Autosync-appen.
Download Autosync til Google Drev
UI og navigation
Når du starter appen, vil den bede dig om at oprette forbindelse til din Google Drev-konto. Derefter fører appen dig til dens startside.


Når vi taler om hjemmesiden, består den hovedsageligt af tre faner øverst. Standardafsnittet viser synkroniseringsprocessen, din Google Drev-kontobrug og den aktuelle status for appen. Synkroniseringshistorikken viser de synkroniserede data fra fortiden. Og det vigtigste er, at synkroniseringsmapper giver dig mulighed for at se mappeparrene mellem skyen og enheden.
Du kan også oprette nye mapper og justere de eksisterende. Når vi taler om at oprette en mappe, så lad mig vise dig, hvordan du laver en og dens muligheder.
Også på Guiding Tech
Opret et mappepar
Tryk på '+'-ikonet, og du vil blive ført til en mappeoprettelsesskærm. Her skal du vælge en mappe fra Google Drev. I eksemplet nedenfor har jeg oprettet en mappe med navnet 'Google Fotos' i Drev og valgt det samme i appen.


Nu skal du vælge en mappe fra en enhed, som du vil synkronisere med mappen Google Fotos i cloud storage-appen. Jeg har valgt Facebook-mappen til dette indlæg. Gå gennem nedenstående muligheder for, hvordan du vil holde begge mapper i skak. Der er flere muligheder her. Lad os forstå dem.


Du kan vælge mellem følgende muligheder:
· Tovejs for at holde begge mapper synkroniseret
· Upload kun for at tilføje enhedsmapper til skyen
· Upload og slet for at slette billederne fra pc'en, når de er uploadet
· Upload spejl for at lave en nøjagtig kopi af en enhedsmappe til skyen
· Download kun for at hente de nyligt tilføjede billeder fra skyen til en enhed
· Download derefter slet vil downloade billeder fra skyen til enhed og slette dem fra skymappen
· Download-spejlet laver en nøjagtig kopi af en cloud-mappe til en enhed


Her går jeg med To-vejs mulighed, som vil synkronisere dataene samtidigt mellem de to mapper.
Fra nu af, når du downloader billeder fra Facebook, vil de automatisk blive uploadet til mappen Google Fotos i Google Drev. På samme måde kan du oprette flere mappepar til Kamera til Google Fotos, Skærmbilleder til Google Fotos osv. Alle data vil blive uploadet til mappen Google Fotos, så snart de ankommer til enhedsmappen.

Mit råd ville være at gå med To-vejs synkronisering til kameramappe, så alle de uploadede billeder fra pc kan komme ind i enhedens kameramapp. For de andre enhedsmapper skal du vælge muligheden Kun upload.
Også på Guiding Tech
Vælg Hvornår skal du starte og udskyde synkronisering
I Autosync for Drive-appen skal du gå over til Indstillinger > Autosynkronisering, og du vil bemærke flere muligheder for at vælge, hvordan du starter synkroniseringsprocessen. Vælg opladeren som strømkilde, hvis du kun vil uploade billeder, når enheden oplades. Og hvis du vælger batteri og oplader mulighed, kan du vælge på hvilket batteriniveau, hvis du skal stoppe synkroniseringsprocessen.

Hvis Autosync-tjenesten har været upålidelig for dig, skal du aktivere indstillingen Overvåg-tjenesten i forgrunden. Det vil holde tjenesten aktiv og vise et vedvarende meddelelsesikon. Den sidste mulighed lader dig vælge at synkronisere mapperne på enten Wi-Fi, Ethernet eller en mobilforbindelse.
Med hensyn til sikkerhed lader Autosync dig slå adgangskoden eller fingeraftryksgodkendelsen til for sikker adgang. Gå til Indstillinger > Sikkerhed og aktiver adgangskodeindstillingen. Du kan også vælge Adgangskode timeout og indstille en adgangskode til kun at få adgang til indstillingsmenuen.
Backup og genskab
Når du skifter telefon, ønsker du ikke at konfigurere mappepar igen på den nye enhed. For at løse problemet skal du sikkerhedskopiere appindstillingerne fra Indstillinger > Sikkerhedskopiering, og det genererer sikkerhedskopieringsfilen på enhedsmappen. Gendan den fil på den nye enhed for automatisk at tilføje mappepar.

Pris
Som du måske har gættet, følger appen freemium-modellen. Den gratis version viser annoncer og lader dig kun oprette ét mappepar. Betal $5 for at låse op for alle funktionerne for at bruge appen fuldt ud.
Også på Guiding Tech
Synkroniser som en professionel
Følg metoden foreslået ovenfor, og du kan nemt synkronisere Google Fotos-biblioteket til Google Drev. Det kan virke forvirrende og kompliceret i starten, men jeg er sikker på, at du efter den indledende proces vil finde det ekstremt nyttigt dagligt.
Næste: Ved du, at du også kan synkronisere Android-mapperne til Dropbox. Opsætningen er næsten den samme. Læs indlægget nedenfor for at se, hvordan det gøres.