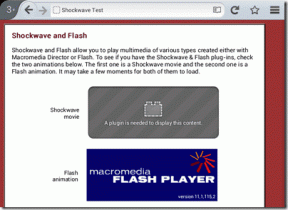Fix Kan ikke slette midlertidige filer i Windows 10
Miscellanea / / November 28, 2021
Rette ude af stand til at slette midlertidige filer i Windows 10: Hvis du for nylig har forsøgt at slette midlertidige filer, er chancerne for, at du måske ikke er i stand til det på grund af korrupte vinduesindstillinger. Dette problem opstår, når du går til Indstillinger > System > Lager og derefter klikker du på det drev (Generelt C:), som indeholder de midlertidige filer, og til sidst klikker du på den midlertidige fil. Vælg nu de midlertidige filer, som du vil rense, og klik derefter på Fjern fil. Dette burde generelt fungere, men i de fleste tilfælde er brugeren ikke i stand til at fjerne den midlertidige fil fra deres pc. Disse midlertidige filer er den fil, som Windows ikke længere har brug for, og denne fil indeholder ældre Windows-installationsfiler, dine gamle Windows-filer og mapper (hvis du har opdateret fra Windows 8.1 til 10, vil din gamle Windows-mappe også være der i midlertidige filer), midlertidige filer til programmer, etc.
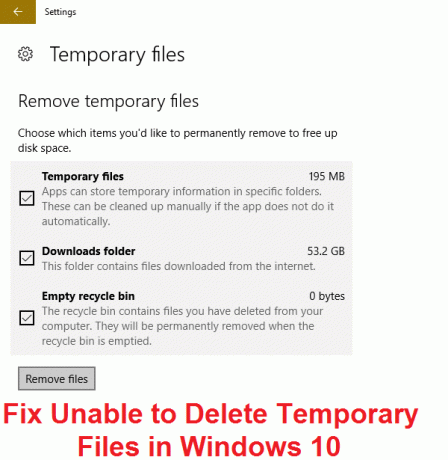
Forestil dig nu, hvis du har over 16 GB plads optaget af disse midlertidige filer, som ikke længere er nødvendige for Windows, og du ikke er i stand til at slet dem, så er det et reelt problem, der skal tages hånd om, eller i den nærmeste fremtid vil al din plads blive optaget af disse midlertidige filer. Hvis du forsøger at slette den midlertidige fil via Windows-indstillinger, så uanset hvor mange gange du klikker på Fjern midlertidig fil, vil du bare ikke være i stand til at slet dem, og så uden at spilde nogen tid, lad os se, hvordan du løser Ude af stand til at slette midlertidige filer i Windows 10 med nedenstående fejlfinding guide.
Indhold
- Fix Kan ikke slette midlertidige filer i Windows 10
- Metode 1: Prøv traditionel diskoprydning
- Metode 2: Prøv CCleaner for at rense midlertidige Windows-filer
- Metode 3: Slet midlertidige filer manuelt
- Metode 4: Prøv Unlocker for at slette de midlertidige filer
- Metode 5: Slet SoftwareDistribution-mappe
- Metode 6: Brug WinDirStat (Windows Directory Statistics)
Fix Kan ikke slette midlertidige filer i Windows 10
Sørg for at oprette et gendannelsespunkt bare hvis noget går galt.
Metode 1: Prøv traditionel diskoprydning
1. Gå til Denne pc eller Min pc, og højreklik på C:-drevet for at vælge Ejendomme.

3. Nu fra Ejendomme vindue klik på Diskoprydning under kapacitet.

4.Det vil tage noget tid at beregne hvor meget plads Diskoprydning vil kunne frigøre.

5. Klik nu Ryd op i systemfiler i bunden under Beskrivelse.

6. I det næste vindue, der åbnes, skal du sørge for at vælge alt under Filer, der skal slettes og klik derefter på OK for at køre Diskoprydning. Bemærk: Vi leder efter "Tidligere Windows-installation(er)" og "Midlertidige Windows-installationsfiler” hvis de er tilgængelige, så sørg for at de er kontrolleret.

7. Vent på, at Diskoprydning er fuldført, og se, om du er i stand til det Fix Kan ikke slette midlertidige filer i Windows 10-problemet.
Metode 2: Prøv CCleaner for at rense midlertidige Windows-filer
1.Download og installer CCleaner herfra.
2. Dobbeltklik nu på CCleaner-genvejen på skrivebordet for at åbne den.
3. Klik på Indstillinger > Avanceret, og marker indstillingen "Slet kun filer i Windows Temp-mappe, der er ældre end 24 timer.“
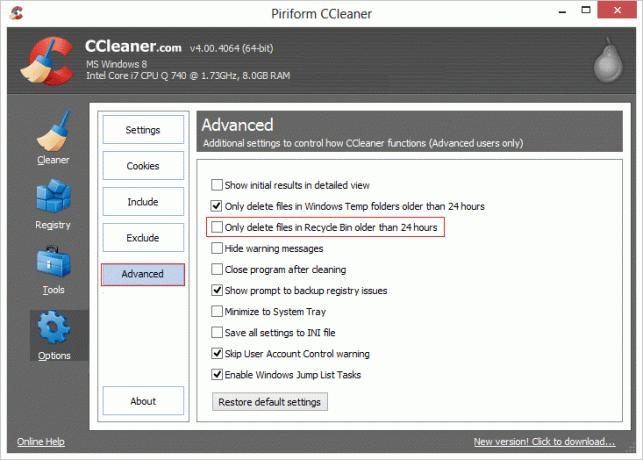
4. Genstart din pc for at gemme ændringer.
Dette burde Fix Kan ikke slette midlertidige filer problem men hvis du stadig ser de midlertidige filer, så følg den næste metode.
Metode 3: Slet midlertidige filer manuelt
Bemærk: Sørg for, at vis skjulte filer og mapper er markeret, og at skjul systembeskyttede filer ikke er markeret.
1. Tryk på Windows-tasten + R og skriv derefter Midlertidig og tryk på Enter.
2.Vælg alle filerne ved at trykke på Ctrl + A og tryk derefter på Shift + Del for at slette filerne permanent.

3. Tryk igen på Windows-tasten + R og skriv derefter %Midlertidig% og klik på OK.

4. Vælg nu alle filerne, og tryk derefter på Shift + Del for at slette filerne permanent.

5. Tryk på Windows-tasten + R og skriv derefter forhåndshentning og tryk på Enter.
6. Tryk på Ctrl + A og slet filerne permanent ved at trykke på Shift + Del.

7. Genstart din pc og se, om du har slettet de midlertidige filer.
Metode 4: Prøv Unlocker for at slette de midlertidige filer
Hvis du ikke er i stand til at slette ovenstående filer, eller du får adgang nægtet fejlmeddelelse, så skal du download og installer Unlocker. Brug Unlocker til at slette ovenstående filer, som tidligere gav besked om adgang nægtet, og denne gang ville du være i stand til at slette dem.

Metode 5: Slet SoftwareDistribution-mappe
1. Højreklik på Windows-knappen og vælg Command Promot (Admin).

2.Skriv nu følgende i cmd og tryk enter efter hver enkelt:
netto stop bits
netstop wuauserv

3. Afslut kommandoprompt og gå til følgende mappe: C:\Windows\
4.Søg efter mappenSoftwaredistribution, kopier det derefter og indsæt det på dit skrivebord til sikkerhedskopiering.
5. Naviger tilC:\Windows\SoftwareDistribution\ og slet alt i den mappe.
Bemærk: Slet ikke selve mappen.
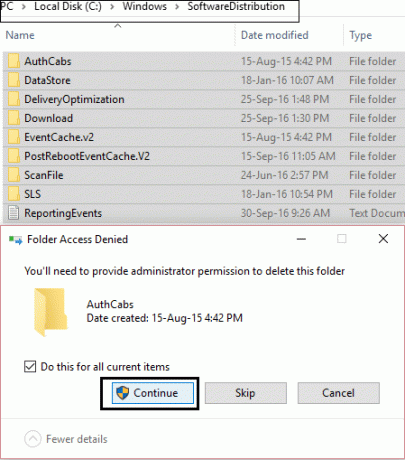
7. Til sidst skal du genstarte din pc og se, om du er i stand til det Fix Kan ikke slette midlertidige filer problem.
Metode 6: Brug WinDirStat (Windows Directory Statistics)
1.Download og installer WinDirStat.
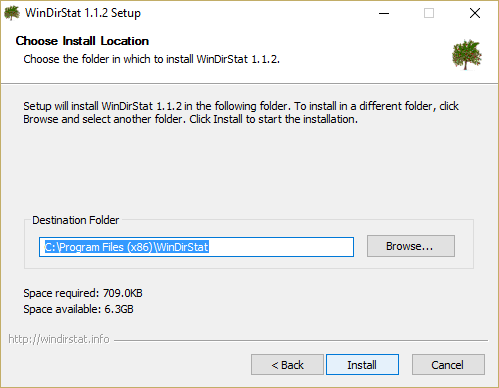
2. Dobbeltklik på WinDirStat ikon for at starte programmet.
3. Vælg det drev, du vil scanne (i vores tilfælde vil det være C:) og klik på OK. Giv dette program 5 til 10 minutter til at scanne dit valgte drev.
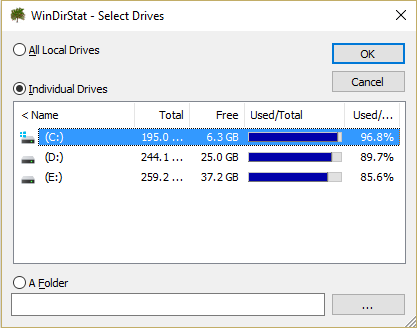
4. Når scanningen er afsluttet, vil du blive præsenteret for en statistikskærm med farverig markering.
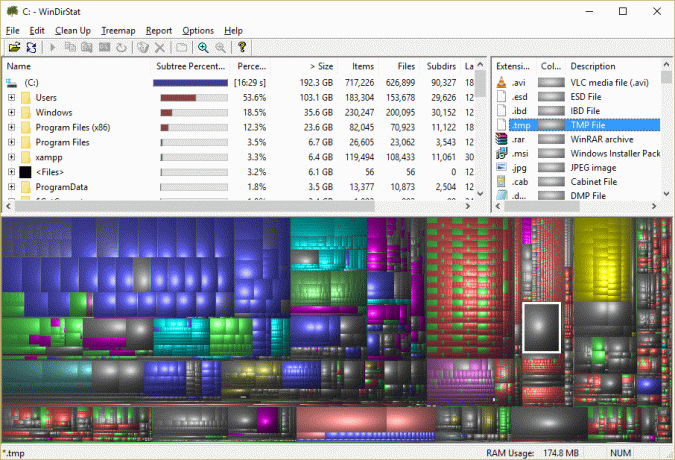
5.Vælg de grå blokke (forudsat at de er de midlertidige filer, skal du holde markøren over blokken for at få mere information).
Bemærk: Slet ikke noget, du ikke forstår, da det kan skade dit Windows alvorligt, slet kun de filer, der siger Temp.
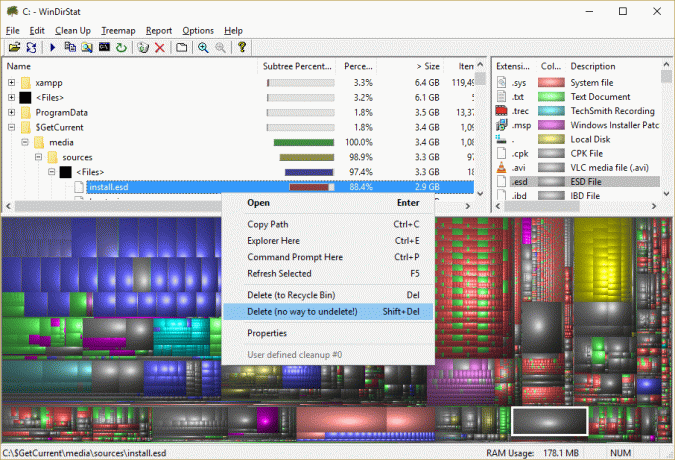
6.Slet den midlertidige filblok permanent og lukke alt.
7. Genstart din pc for at gemme ændringer.
Anbefalet til dig:
- Fix Pin to Start Menu Option mangler i Windows 10
- Sådan rettes Windows Update-fejl 0x80246002
- Ret pin til proceslinjen mangler i Windows 10
- Fix Monitor slukker og tænder tilfældigt
Det er det du har med succes Fix Kan ikke slette midlertidige filer i Windows 10 men hvis du stadig har spørgsmål vedrørende denne vejledning, er du velkommen til at stille dem i kommentarens sektion.