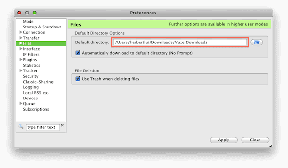5 måder at rette høj ping på Windows 10
Miscellanea / / November 28, 2021
Ret High Ping på Windows 10: Det bliver virkelig irriterende for online-spillere, der bruger internettet til at spille spil, at have et højt ping på dit system. Og at have et højt ping er bestemt ikke godt for dit system, og mens du spiller online hjælper det slet ikke at have et højt ping. Nogle gange vil du få sådanne ping, når du har et højt konfigurationssystem. Ping kan defineres som beregningshastigheden for din forbindelse eller mere specifikt reaktionstid af dens forbindelse. Hvis du står over for problemer, mens du spiller spillet på grund af afbrydelsen af ovennævnte problem, er her en artikel til dig, der vil vise nogle metoder, hvorigennem du kan reducere ping-forsinkelse på dit Windows 10-system.
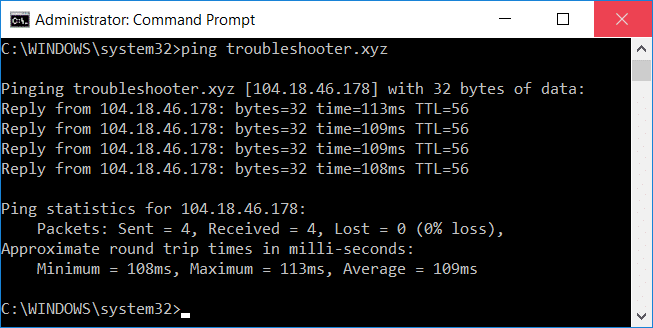
Indhold
- 5 måder at rette høj ping på Windows 10
- Metode 1: Deaktiver Network Throttling ved hjælp af registreringsdatabasen
- Metode 2: Deaktiver apps med højt netværksforbrug ved hjælp af Task Manager
- Metode 3: Deaktiver Windows Auto-opdateringer
- Metode 4: Nulstil netværksforbindelse
- Metode 5: Deaktiver WiFi Sense
5 måder at rette høj ping på Windows 10
Sørg for at oprette et gendannelsespunkt bare hvis noget går galt.
Metode 1: Deaktiver Network Throttling ved hjælp af registreringsdatabasen
1. Tryk på Windows-tasten + R for at åbne Kør, og skriv derefter regedit og tryk på Enter for at åbne Registreringseditor.

2. Naviger til følgende registreringsnøgle:
HKEY_LOCAL_MACHINE\SOFTWARE\Microsoft\Windows NT\CurrentVersion\Multimedia\SystemProfile
3. Vælg Systemprofil dobbeltklik derefter i højre vinduesrude på "NetworkThrottlingIndex”.
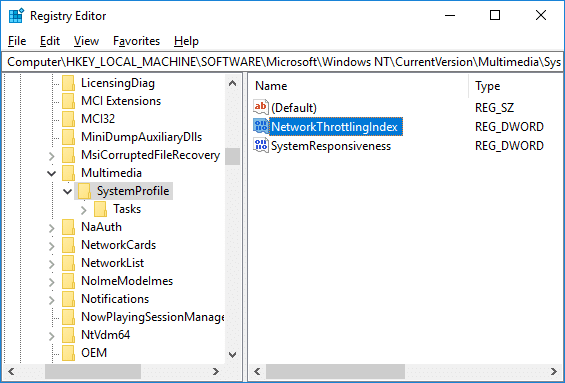
4. Sørg først for, at basen er valgt som "Hexadecimal" og derefter i værdidatafeltet skriv "FFFFFFFF” og klik på OK.
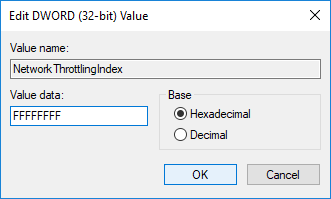
5. Naviger nu til følgende registreringsnøgle:
HKEY_LOCAL_MACHINE\SYSTEM\CurrentControlSet\Services\Tcpip\Parameters\Interfaces\
6.Her skal du vælge en undernøgle (mappe), som repræsenterer din netværks forbindelse. For at identificere den korrekte mappe skal du tjekke undernøglen for din IP-adresse, gateway osv. oplysninger.
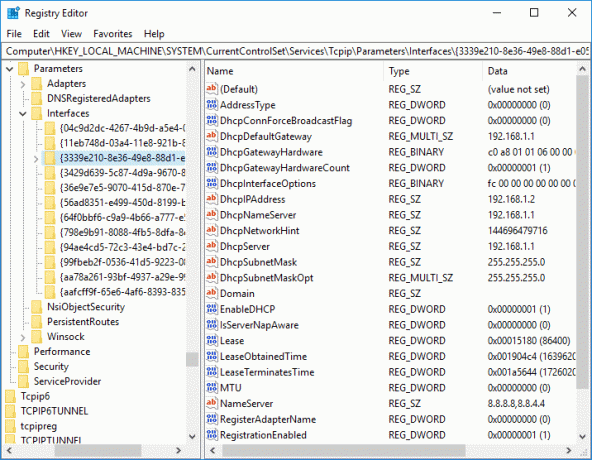
7. Højreklik nu på ovenstående undernøgle og vælg derefter Ny > DWORD (32-bit) værdi.

8. Navngiv denne nyoprettede DWORD som "TCPackFrequency” og tryk på Enter.

9. På samme måde skal du igen oprette et nyt DWORD og navngive det som "TCPNoDelay”.
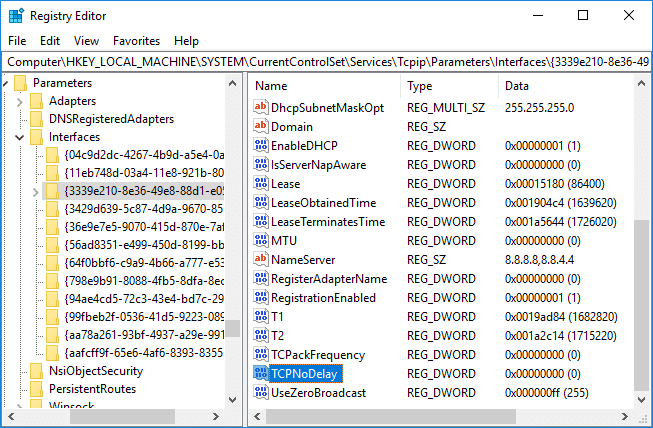
10.Indstil værdien af begge "TCPackFrequency” & “TCPNoDelay” DWORD til 1 & klik på OK for at gemme ændringer.
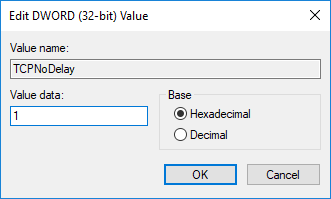
11. Derefter skal du navigere til følgende registreringsnøgle:
HKEY_LOCAL_MACHINE\SOFTWARE\Microsoft\MSMQ
12. Højreklik på MSMQ og vælg derefter Ny > DWORD (32-bit) værdi.
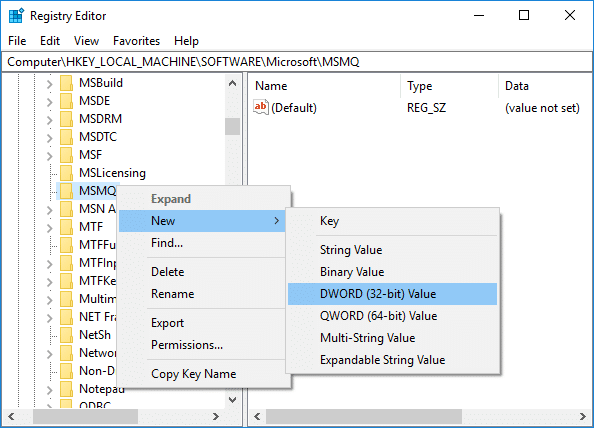
13. Navngiv denne DWORD som "TCPNoDelay” og tryk på Enter.
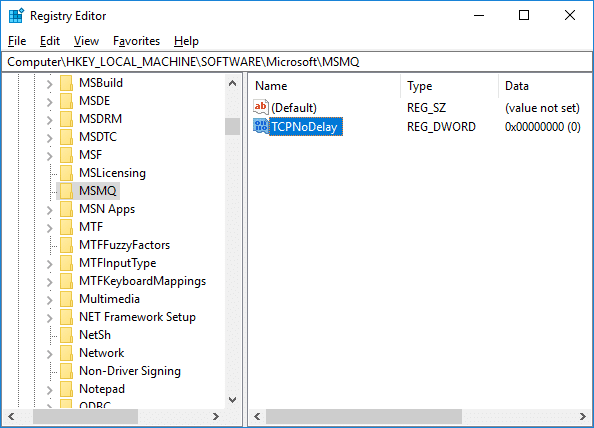
14. Dobbeltklik på "TCPNoDelay” Indstil derefter værdien som 1 under værdi data felt og klik på OK.
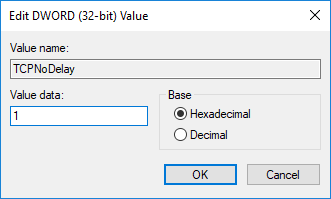
15.Udvid MSMQ nøgle og sørg for, at den har Parametre undernøgle.
16.Hvis du ikke kan finde Parametre mappe og højreklik derefter på MSMQ & Vælg Ny > Nøgle.
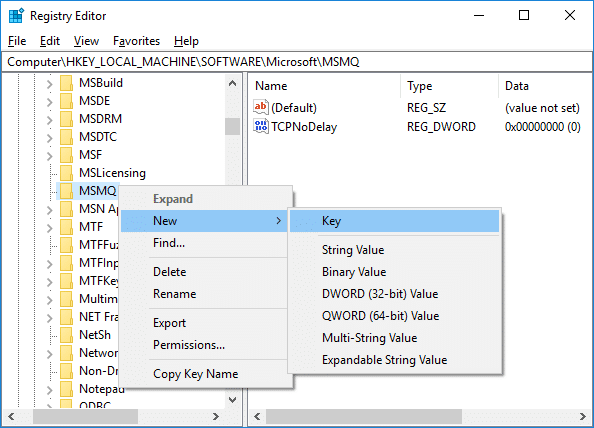
17. Navngiv denne nøgle som Parametre & tryk på Enter.
18. Højreklik på Parametre & Vælg Ny > DWORD (32-bit) værdi.
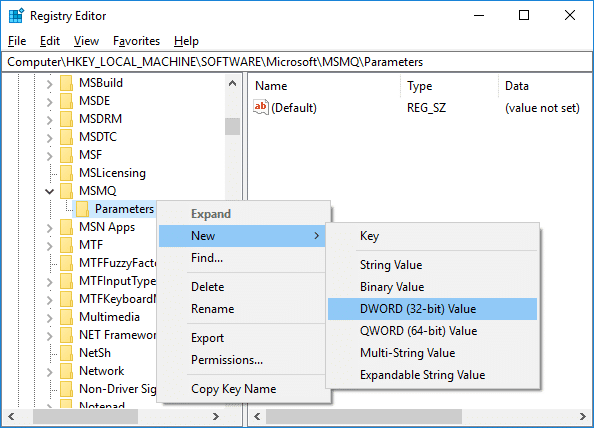
19. Navngiv denne DWORD som "TCPNoDelay” og sæt dens værdi til 1.
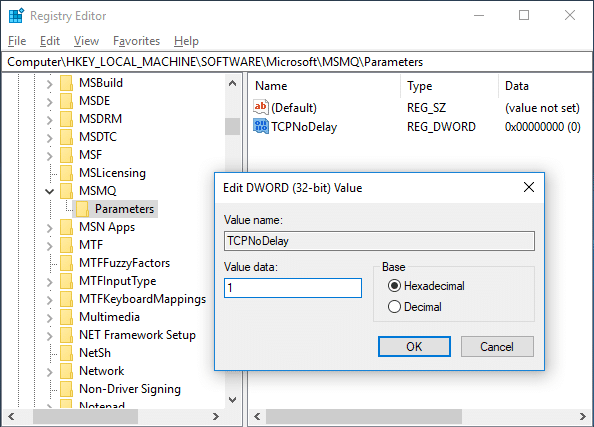
20. Klik på OK for at gemme ændringerne og genstarte din pc.
Metode 2: Deaktiver apps med højt netværksforbrug ved hjælp af Task Manager
Normalt tillader Windows 10 sine brugere at observere, hvilke applikationer der bruger eller spiser mest netværksbåndbredde i baggrunden.
1. Tryk på Ctrl + Shift + Esc nøgler sammen for at åbne Jobliste.

2. Klik på "Flere detaljer” for at udvide Task Manager.
3. Du kan sortere "Netværk” kolonne i Task Manager i faldende rækkefølge, som giver dig mulighed for at se de applikationer, der tager mest båndbredde.
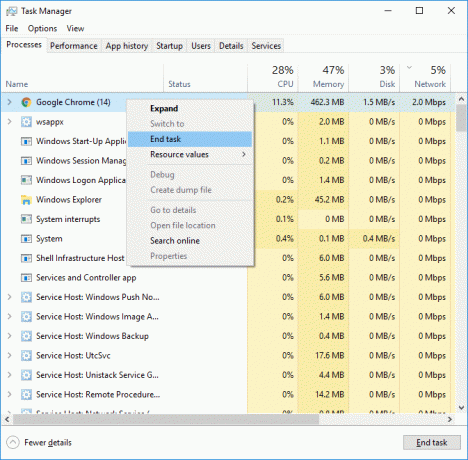
4.Luk disse applikationer som er spise en stor mængde båndbredde,
Bemærk:Luk ikke de processer, som er en systemproces.
Metode 3: Deaktiver Windows Auto-opdateringer
Windows downloader normalt systemopdateringer uden meddelelse eller tilladelse. Derfor kan det æde dit internet op med høj ping og sænke dit spil. Den gang kan du ikke afbryde en opdatering, som allerede er startet; & kan ødelægge din online spiloplevelse. Så du kan stoppe din Windows-opdatering, så den ikke æder din internetbåndbredde.
1. Tryk på Windows-tasten + I for at åbne Indstillinger og klik derefter på "Opdatering og sikkerhed”-ikonet.

2. Fra venstre vindue vælg “Windows opdatering“.
3. Klik nu under Windows Update på "Fremskreden" muligheder.

4. Se nu efter "Leveringsoptimering" valgmulighed og klik på den.
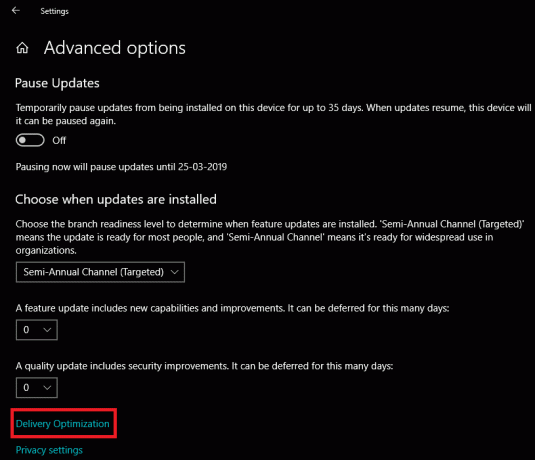
5. Klik igen på "Avancerede indstillinger“.
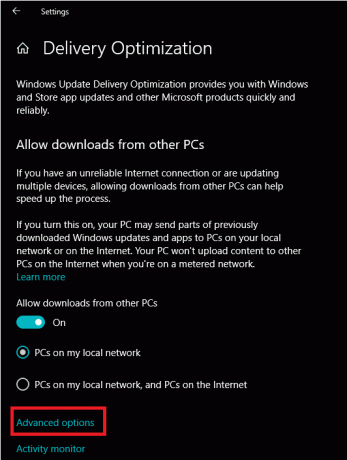
6. Nu juster din download- og upload-båndbredde procent.

Hvis du ikke vil rode med systemopdateringer, er det en anden måde at gøre det på Ret High Ping på Windows 10 problemet er at indstille din netværksforbindelse som Målt. Dette vil lade systemet tro, at du er på en målt forbindelse, og det vil derfor ikke downloade Windows-opdateringerne automatisk.
1. Klik på Start-knap så gå til Indstillinger.
2. Fra vinduet Indstillinger, klik på “Netværk og internet”-ikonet.
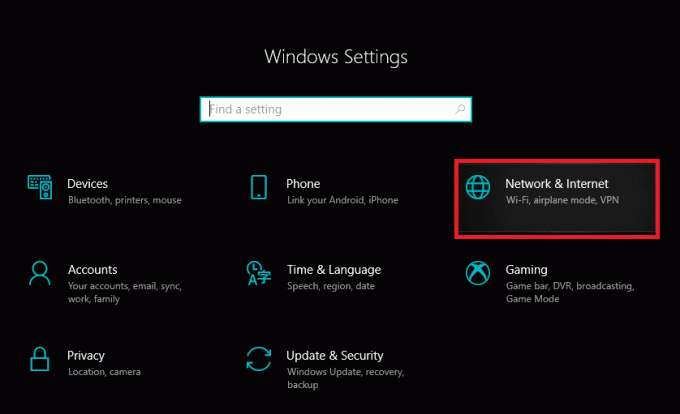
3. Sørg nu for at vælge Ethernet mulighed fra venstre vinduesrude.

4.Vælg det netværk, som du i øjeblikket har forbindelse til.
5.Tænd knappen for "Indstil som målt forbindelse“.

Metode 4: Nulstil netværksforbindelse
1. Tryk på Windows-tasten + I for at åbne Indstillinger og klik derefter på Netværk og internet.

2. Klik på i venstre vinduesrude Status.
3.Rul ned til bunden og klik på Netværksnulstilling.

4. Klik på i det næste vindue Nulstil nu.

5. Vælg Ja, hvis du bliver bedt om bekræftelse.
6. Genstart din pc for at gemme ændringer og se, om du er i stand til det Ret High Ping på Windows 10-problemet.
Metode 5: Deaktiver WiFi Sense
1. Tryk på Windows-tasten + I for at åbne Indstillinger og klik derefter på Netværk og internet.

2. Klik nu på Trådløst internet fra venstre rude og sørg for at Deaktiver alt under Wi-Fi Sense.

3. Sørg også for at deaktivere Hotspot 2.0-netværk og betalte Wi-Fi-tjenester.
Anbefalede:
- Hjælp! Skærmproblem på hovedet eller sidelæns
- Ret Chrome-hukommelseslækage og reducer højt RAM-forbrug
- Sådan ændres tema, låseskærm og tapet i Windows 10
- Ret skrivebordsikon mangler på Windows 10
Jeg håber, at denne artikel var nyttig, og nu kan du nemt Ret høj ping på Windows 10, men hvis du stadig har spørgsmål vedrørende denne vejledning, er du velkommen til at stille dem i kommentarens sektion.