3 måder at aktivere eller deaktivere dvaletilstand på Windows 10
Miscellanea / / November 28, 2021
Har du nogensinde haft brug for at træde væk fra din computer på ubestemt tid, men har du ikke ønsket at lukke den ned? Dette kan være af forskellige årsager; måske har du noget arbejde, som du ønsker at komme tilbage til efter din frokostpause, eller din pc starter som en snegl. Dvaletilstanden i Windows OS lader dig gøre netop det, men hvad hvis jeg fortalte dig, at der er en bedre strømbesparende funktion end den sædvanlige dvaletilstand?
Dvaletilstand er en strømindstilling, der lader Windows-brugere udnytte funktionerne i både en komplet systemnedlukning og dvaletilstand. Ligesom Sleep kan brugere konfigurere, hvornår de ønsker, at deres systemer skal gå i dvale, og hvis de ønsker det, funktionen kan også deaktiveres helt (selvom det at holde den aktiv giver en bedre overordnethed erfaring).
I denne artikel vil vi forklare forskellen mellem dvale- og dvaletilstande og også vise dig, hvordan du aktiverer eller deaktiverer dvaletilstand på Windows 10.
Indhold
- Hvad er dvaletilstand?
- Sådan aktiveres eller deaktiveres dvaletilstand på Windows 10?
- Metode 1: Aktiver eller deaktiver dvaletilstand ved hjælp af kommandoprompt
- Metode 2: Aktiver eller deaktiver dvale via registreringseditor
- Metode 3: Aktiver eller deaktiver dvale via avancerede strømindstillinger
Hvad er dvaletilstand?
Dvaletilstand er en strømbesparende tilstand, der primært er lavet til bærbare computere, selvom den også er tilgængelig på visse computere. Det adskiller sig fra Sleep med hensyn til strømforbrug, og hvor du er åben i øjeblikket (før du forlod dit system); filer gemmes.
Dvaletilstanden aktiveres som standard, når du forlader din computer uden at lukke den ned. I dvaletilstand er skærmen slukket, og alle forgrundsprocesser (filer og applikationer) gemmes i hukommelsen (vædder). Dette gør det muligt for systemet at være i en lavenergitilstand, men stadig køre. Du kan komme tilbage til arbejdet med et enkelt klik på tastaturet eller ved blot at flytte musen. Skærmen starter inden for et par sekunder, og alle dine filer og programmer vil være i samme tilstand, som de var, da du gik.
Dvaletilstand, stort set ligesom dvale, gemmer også tilstanden for dine filer og programmer og aktiveres, efter dit system har været i dvale i en længere periode. I modsætning til Sleep, som gemmer filer i RAM og derfor kræver en konstant strømforsyning, kræver dvaletilstand ingen strøm (som når dit system er lukket ned). Dette er gjort muligt ved at gemme den aktuelle tilstand for filerne i harddisk i stedet for den midlertidige hukommelse.
Når den er i forlænget dvaletilstand, overfører din computer automatisk dine filers tilstand til harddisken og skifter til dvaletilstand. Efterhånden som filerne er blevet flyttet til harddisken, vil systemet tage lidt ekstra tid at starte på, end det kræves af Sleep. Selvom opstart til tiden stadig er hurtigere end at starte din computer efter en fuldstændig nedlukning.
Dvaletilstand er især nyttig, når brugeren ikke ønsker at miste tilstanden af sine filer, men heller ikke har mulighed for at oplade den bærbare computer i nogen tid.
Som indlysende kræver lagring af dine filers tilstand, at du reserverer en vis mængde hukommelse, og denne mængde er optaget af en systemfil (hiberfil.sys). Det reserverede beløb er nogenlunde lig med 75 % af systemets RAM. For eksempel, hvis dit system har 8 GB RAM installeret, vil dvalesystemfilen optage næsten 6 GB af din harddiskplads.
Før vi går videre til at aktivere Hibernation, skal vi kontrollere, om computeren har hiberfil.sys-filen. Hvis den er fraværende, kan computeren ikke gå i dvaletilstand (pc'er med InstantGo ikke har muligheden for dvalestrøm).
Følg nedenstående trin for at kontrollere, om din computer kan gå i dvale:
1. Start File Explorer ved at dobbeltklikke på dets ikon på skrivebordet eller trykke på tastaturgenvejen Windows-tast + E. Klik på Lokalt drev (C:) for at åbne C Drive.

2. Skift til Udsigt fanen og klik på Muligheder for enden af båndet. Vælg 'Skift mappe og søgemuligheder'.

3. Igen, skift til Udsigt fanen i vinduet Mappeindstillinger.
4. Dobbeltklik på Skjulte filer og mapper for at åbne en undermenu og aktiver Vis skjulte filer, mapper eller drev.

5. Fjern markeringen/fjern markeringen boksen ved siden af 'Skjul beskyttede operativsystemfiler (anbefales).' Der vises en advarselsmeddelelse, når du forsøger at fjerne markeringen af indstillingen. Klik på Ja for at bekræfte din handling.
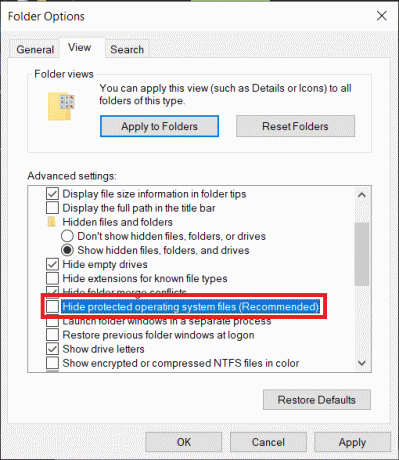
6. Klik på ansøge og så Okay for at gemme ændringer.

7. Dvale-filen (hiberfil.sys), hvis den er til stede, kan findes ved roden af C drev. Det betyder, at din computer er berettiget til dvaletilstand.

Sådan aktiveres eller deaktiveres dvaletilstand på Windows 10?
Det er ret nemt at aktivere eller deaktivere dvaletilstand, og begge handlinger kan udføres på et par minutter. Der er også flere metoder, hvormed man kan aktivere eller deaktivere dvaletilstand. Den nemmeste er at udføre en enkelt kommando i en forhøjet kommandoprompt, mens andre metoder inkluderer redigering af Windows Registry Editor eller adgang til avancerede strømindstillinger.
Metode 1: Aktiver eller deaktiver dvaletilstand ved hjælp af kommandoprompt
Som nævnt er dette den nemmeste måde at aktivere eller deaktivere dvaletilstand på Windows 10 og bør derfor være den første metode, du prøver.
1. Åbn kommandoprompt som administrator ved brug af nogen af de anførte metoder.
2. For at aktivere dvale skal du skrive powercfg.exe /dvale på, og tryk på Enter.
For at deaktivere dvaletilstand skal du indtaste powercfg.exe /dvale fra og tryk enter.

Begge kommandoer returnerer ikke noget output, så for at kontrollere, om den kommando, du indtastede, blev udført korrekt, skal du gå tilbage til C-drevet og se efter hiberfil.sys-filen (Trinn er nævnt tidligere). Hvis du finder hiberfil.sys, betyder det, at du har haft succes med at aktivere dvaletilstand. På den anden side, hvis filen er fraværende, er dvaletilstand blevet deaktiveret.
Metode 2: Aktiver eller deaktiver dvale via registreringseditor
Den anden metode har brugeren til at redigere HibernateEnabled indgang i registreringseditoren. Vær forsigtig, når du følger denne metode, da Registry Editor er et ekstremt kraftfuldt værktøj, og ethvert utilsigtet uheld kan føre til et helt andet sæt problemer.
1. Åben Windows Registry Editor ved at bruge en af følgende metoder
en. Åbn Kør kommando ved at trykke på Windows-tasten + R, skriv regedit og tryk enter.
b. Tryk på Windows-tasten + S, skriv regedit eller registry editor, og klik på Åbn, når søgningen vender tilbage.

2. Udvid fra venstre panel i vinduet til registreringseditoren HKEY_LOCAL_MACHINE ved at dobbeltklikke på den eller ved at klikke på pilen til venstre for den.
3. Dobbeltklik på under HKEY_LOCAL_MACHINE SYSTEM at udvide.
4. Udvid nu CurrentControlSet.
Følg samme mønster og naviger til Styring/Power.
Den endelige placering angivet i adresselinjen skal være:
HKEY_LOCAL_MACHINE\SYSTEM\CurrentControlSet\Control\Power
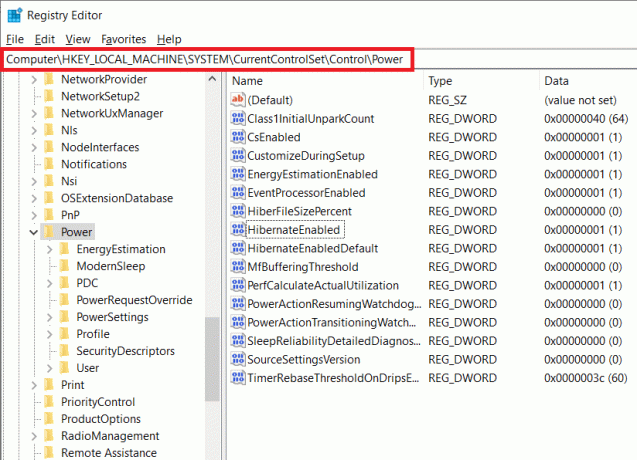
5. Dobbeltklik på i panelet til højre HibernateAktiveret eller højreklik på den og vælg Modificere.

6. For at aktivere dvaletilstand, skriv 1 i tekstboksen under Værdidata.
For at deaktivere dvaletilstand, skriv 0 itekstboks under Værdidata.

7. Klik på Okay knappen, afslut registreringseditoren, og genstart din computer.
Igen, gå tilbage til C drev og se efter hiberfil.sys for at sikre dig, om du har haft succes med at aktivere eller deaktivere dvaletilstand.
Læs også:Deaktiver Windows Pagefile og Hibernation for at frigøre plads
Metode 3: Aktiver eller deaktiver dvale via avancerede strømindstillinger
Den sidste metode vil få brugeren til at aktivere eller deaktivere dvale via vinduet Avancerede strømindstillinger. Her kan brugerne også indstille den tidsramme, hvorefter de ønsker, at deres system skal gå i dvale. Ligesom de tidligere metoder er denne også ret enkel.
1. Åbn Avancerede strømindstillinger ved en af de to metoder
en. Åbn Kør kommando, skriv powercfg.cpl, og tryk på Enter.

b. Åbn Windows-indstillinger (Windows-tast + I), og klik på System. Under Indstillinger for strøm og dvale, klik på Yderligere strømindstillinger.
2. Klik på i vinduet Strømindstillinger Skift planindstillinger (markeret med blåt) under afsnittet Valgt plan.

3. Klik på Skift avancerede strømindstillinger i det følgende vindue Rediger planindstillinger.

4. Udvid Sleep ved at klikke på plus til venstre eller ved at dobbeltklikke på etiketten.
5. Dobbeltklik på Gå i dvale efter og indstil indstillingerne (minutter) til, hvor mange minutter du vil have dit system til at være inaktivt i, før det går i dvale.

For at deaktivere dvaletilstand skal du indstille Indstillinger (minut) til Aldrig og under Tillad hybrid dvale, skift indstillingen til Fra.

6. Klik på Ansøge, efterfulgt af Okay for at gemme de ændringer, du har foretaget.

Anbefalede:
- Sådan aktiverer du Google Feed i Nova Launcher
- 5 måder at fjerne hyperlinks fra Microsoft Word-dokumenter på
- Sådan identificerer du forskellige USB-porte på din computer
Vi håber, du fik succes aktivere eller deaktivere dvaletilstand på Windows 10. Fortæl os også, hvilken af de tre ovenstående metoder, der gjorde det trick for dig.



