Aktiver eller deaktiver skrivebeskyttelse for disk i Windows 10
Miscellanea / / November 28, 2021
Aktiver eller deaktiver skrivebeskyttelse for disk i Windows 10: Hvis skrivebeskyttelse er aktiveret, vil du ikke være i stand til at ændre indholdet af disken på nogen måde, hvilket er ret frustrerende, hvis du tror mig. Mange brugere er ikke klar over skrivebeskyttelsesfunktionen, og de antager simpelthen, at disken er beskadiget, og det er derfor, de ikke er i stand til at skrive noget på drevet eller disken. Men du kan være sikker på, at din disk ikke er beskadiget, faktisk når skrivebeskyttelse er aktiveret, vil du modtage en fejlmeddelelse, der siger "Disken er skrivebeskyttet. Fjern skrivebeskyttelsen, eller brug en anden disk”.
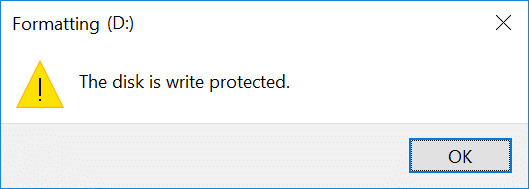
Som jeg sagde, betragter de fleste brugere skrivebeskyttelsen som et problem, men faktisk er det faktisk en mening at beskytte din disk eller dit drev mod uautoriserede brugere, der har til hensigt at udføre skriveoperationer. Uanset hvad, lad os uden at spilde nogen tid se, hvordan du aktiverer eller deaktiverer skrivebeskyttelse for disk i Windows 10 ved hjælp af nedenstående vejledning.
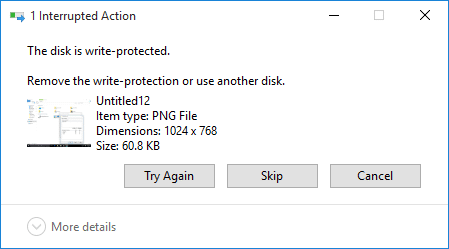
Indhold
- Aktiver eller deaktiver skrivebeskyttelse for disk i Windows 10
- Metode 1: Aktiver eller deaktiver skrivebeskyttelse ved hjælp af den fysiske switch
- Metode 2: Aktiver eller deaktiver skrivebeskyttelse for disk i Registreringseditor
- Metode 3: Aktiver eller deaktiver skrivebeskyttelse for disk i Group Policy Editor
- Metode 4: Aktiver eller deaktiver skrivebeskyttelse for disk ved hjælp af Diskpart
Aktiver eller deaktiver skrivebeskyttelse for disk i Windows 10
Sørg for at oprette et gendannelsespunkt bare hvis noget går galt.
Metode 1: Aktiver eller deaktiver skrivebeskyttelse ved hjælp af den fysiske switch
Hukommelseskort og nogle USB-drev leveres med en fysisk kontakt, som giver dig mulighed for at aktivere eller deaktivere skrivebeskyttelse uden besvær. Men overvej det faktum, at den fysiske switch vil variere afhængigt af den type disk eller drev, du har. Hvis skrivebeskyttelse er aktiveret, vil dette tilsidesætte enhver anden metode, der er angivet i denne vejledning, og vil fortsætte med at være skrivebeskyttet på alle de pc'er, du tilslutter, indtil den låses op.
Metode 2: Aktiver eller deaktiver skrivebeskyttelse for disk i Registreringseditor
1. Tryk på Windows-tasten + R og skriv derefter regedit og tryk på Enter for at åbne Registreringseditor.

2. Naviger til følgende registreringsnøgle:
Computer\HKEY_LOCAL_MACHINE\SYSTEM\CurrentControlSet\Services\USBSTOR
3. Sørg for at vælge USBSTOR dobbeltklik derefter på i højre vinduesrude Start DWORD.
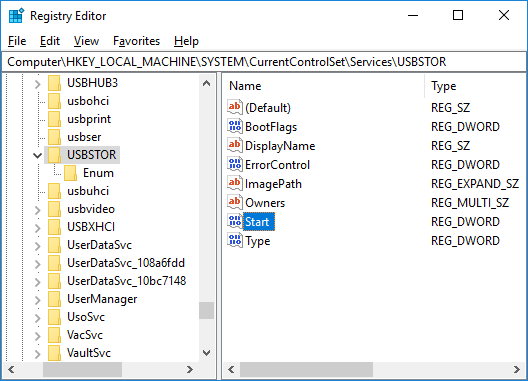
4. Nu ændre værdien af Start DWORD til 3 og klik på OK.
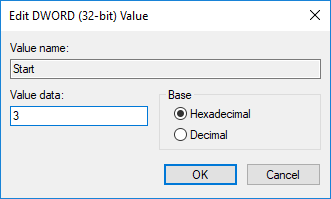
5.Luk Registreringseditor og genstart din pc.
Metode 3: Aktiver eller deaktiver skrivebeskyttelse for disk i Group Policy Editor
Bemærk: Denne metode virker ikke for Windows 10-hjemmebrugere, da den kun er for Windows 10 Pro-, Education- og Enterprise-brugere.
1. Tryk på Windows-tasten + R og skriv derefter gpedit.msc og tryk på Enter.

2. Naviger til følgende sti:
Brugerkonfiguration > Administrative skabeloner > System > Fjernbar lageradgang
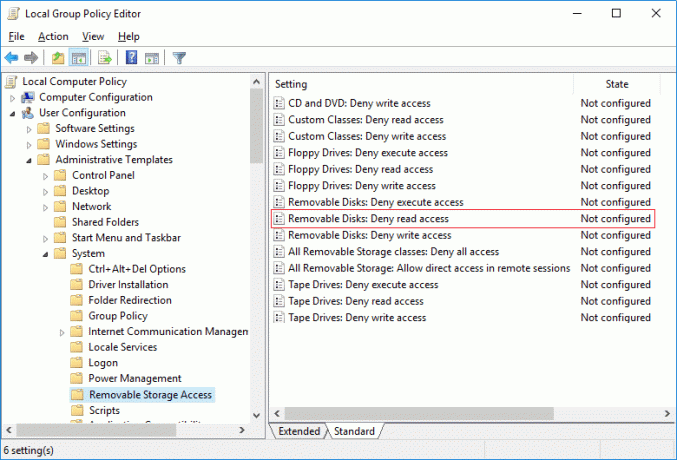
3. Vælg Removable Storage Access end i højre vinduesrude dobbeltklik på "Flytbare diske: Afvis læseadgang" politik.
4. Sørg for at vælge Deaktiveret eller ikke konfigureret til Aktiver skrivebeskyttelse og klik på OK.
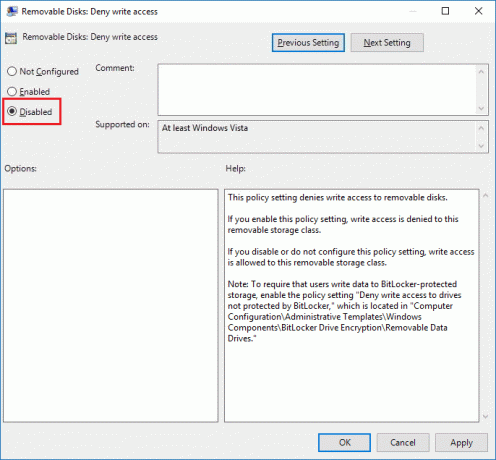
5.Hvis du vil Deaktiver skrivebeskyttelse og vælg derefter Aktiveret og klik på OK.
6. Luk alt, og genstart din pc.
Metode 4: Aktiver eller deaktiver skrivebeskyttelse for disk ved hjælp af Diskpart
1. Tryk på Windows-tasten + X og vælg derefter Kommandoprompt (Admin).

2. Indtast følgende kommando i cmd én efter én og tryk på Enter efter hver én:
diskpart
liste disk (Notér nummeret på den disk, som du vil aktivere eller deaktivere skrivebeskyttelse)
vælg disk # (Erstat # med det tal, du noterede ovenfor)
3.Nu skal du aktivere eller deaktivere skrivebeskyttelse ved at bruge følgende kommandoer:
For at aktivere skrivebeskyttelse for disken: attributter disksæt skrivebeskyttet
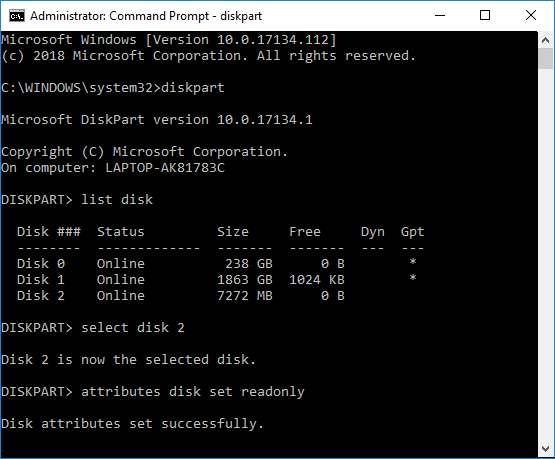
Sådan deaktiveres skrivebeskyttelse for disken: attributter disk clear skrivebeskyttet
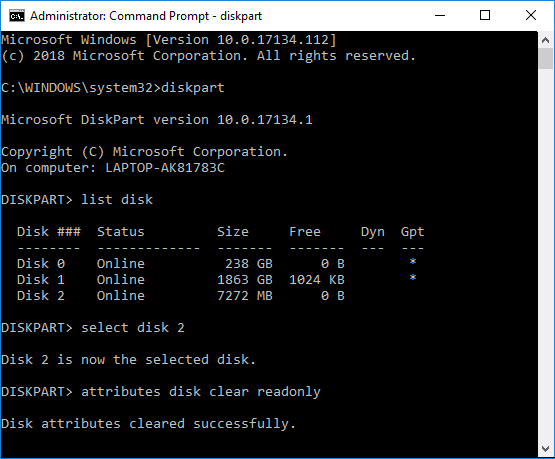
4.Når du er færdig, kan du lukke kommandoprompten og genstarte din pc.
Anbefalede:
- Sådan formateres en disk eller et drev i Windows 10
- Indstil diskkvotegrænse og advarselsniveau i Windows 10
- Aktiver eller deaktiver diskskrivningscaching i Windows 10
- Undgå, at harddisken går i dvale i Windows 10
Det er det, du med succes har lært Sådan aktiverer eller deaktiverer du skrivebeskyttelse for disk i Windows 10 men hvis du stadig har spørgsmål vedrørende denne tutorial, er du velkommen til at stille dem i kommentarfeltet.



