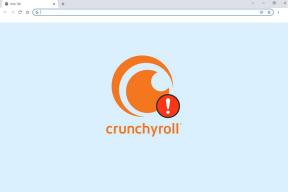Top 7 bedste Galaxy S10/S10 Plus tricks til enhåndstilstand til at tæmme den store skærm
Miscellanea / / December 02, 2021
Det telefoner bliver højere om dagen. Bare sammenlign størrelsen på den gamle iPhone 5S med den nye Galaxy S10 Plus. Forskellen er massiv. Selvom den større skærm booster filmoplevelse ved mange fold, bundter det også et stort problem: enhåndsbrug.

Telefoner som Galaxy S10 og S10 Plus er så høje, at det næsten er umuligt at betjene dem med en enkelt hånd. Og selvom du på en eller anden måde kan klare det, risikerer du at miste grebet og tabe det.
Heldigvis er der et par løsninger på plads for at få dit arbejde i gang. Det Samsung One UI design rummer énhåndsbetjening, men det er ikke nok. Med de korrekte tricks til enhåndstilstand kan du nemt tæmme den store skærm på Galaxy S10 og Galaxy S10 Plus.
Lad os se.
1. Aktiver enhåndstilstand
En af de første opgaver, jeg lavede, var at aktivere den konventionelle enhåndstilstand. Du kan enten trykke på startskærmen tre gange eller stryge diagonalt op fra hjørnerne. Det vil krympe skærmen, hvilket gør det nemt at arbejde.
Men før du gør det, skal du aktivere det manuelt. For at gøre det, søg efter 'enhånds' i Finder, tryk på indstillingskortet og skift kontakten.


Alternativt kan du gå til Indstillinger > Bevægelser og bevægelser. Vælg en tilstand mellem gestus eller knap, og kom i gang.


Den konventionelle enhåndstilstand er især, når du skriver, eller mens du bruger din telefon i overfyldte scenarier.
Også på Guiding Tech
2. Tjek One Hand Operation + App
One Hand Operation + er en app fra Samsung bygget til at tilpasse navigationsbevægelserne yderligere. Denne er nyttig for dem, der har svært ved at nå den nederste halvdel af telefonen.
Det bringer to brugerdefinerbare håndtag ind på hver side af telefonen, og du kan udføre grundlæggende handlinger såsom at gå tilbage, starte den forrige app, åbne menuen seneste ved at stryge disse håndtag.

Som nævnt ovenfor kan stort set alt ved disse håndtag tilpasses, helt ned til gennemsigtighedsniveauerne og højden på håndtagene. Indtil videre understøtter hvert håndtag tre bevægelser - diagonalt op, vandret og diagonalt ned.

For at indstille bevægelserne skal du åbne et håndtag og tilføje en handling. Du kan endda tilføje lange swipe-bevægelser og tilpasse det samme.


Helt naturligt vil det at vænne sig til disse nye gestus have brug for sin del af sød tid. Men når først du mestrer det, vil det være en barneleg at navigere på den høje skærm på Galaxy S10.
Samtidig vil du gerne indstille håndtagene lidt lavere (eller højere), så du ikke forveksler dem med Edge-håndtagene.
Download One Hand Operation +
Fedt tip: Du kan have One Hand Operation + håndtaget på den ene kant og Edge-skærmen på den anden, afhængigt af din bekvemmelighed.
3. Hent Samsung Browser Beta
Sidste gang jeg forsøgte at skrive en URL på Chrome til Android, mens jeg lå ned, faldt telefonen på mit ansigt - alt sammen takket være placeringen af adresselinjen.
Chrome til Android er test af en bundfaneskifter, så du kan give nogle andre browsere en chance i mellemtiden. Indtil da, en af de bedste browsere til jobbet er Samsung Internet Beta. Denne browser omslutter vigtige funktioner såsom faneskifter, startside og menu i bunden af brugergrænsefladen.


En lidt lignende browser, hvad angår enhåndsbrug, er Opera Touch-browseren. Opera designet denne app primært til enhåndsbrug.
Men i slutningen af dagen har begge disse apps adresselinjen øverst på siden.
Hvis du synes, det er ubelejligt, kan du tjekke OH-browseren. Sammen med de andre funktioner placerer den adresselinjen i bunden. Derved gør browseren det utrolig bekvemt at indtaste adresser eller webstedsnavne.


Download OH Browser
Hent Opera Touch
Download Samsung Internet Beta
Vidste du: Kan du have Finder på din startskærm? Find ud af hvordan i opslaget nedenfor.
Også på Guiding Tech
4. Tweak startskærm til meddelelsespanel
Har du svært ved at nå meddelelsespanelet? Ville det ikke være bedre, hvis et nedadgående swipe på startskærmen bragte viste alle meddelelserne? Nå, det ser ud til, at der er en måde at aktivere de nævnte indstillinger på.


For at gøre det skal du trykke længe på startskærmen og trykke på Startskærmindstillinger. Skift derefter kontakten til Quick-open-meddelelsespanelet.
5. Skift Google-søgelinjen til bunden
En anden lille ændring, du kan foretage, er at skifte placeringen af Google-søgelinjen. Baren er normalt placeret i midten af skærmen på Samsung-telefoner som standard.


Alt du skal gøre er at trykke længe på den og træk den til bunden. På den måde kan du blot trykke på den og begynde at skrive, når du skal søge efter noget. Tilføj en venlig browser, og læg dig til ro med bekymringer om, at din telefon falder ned eller strækker din finger.
6. Tweak Edge-håndtag
Et andet godt enhåndshack er at organisere Edge-skærmens håndtag efter din bekvemmelighed. Det er normalt placeret i højre kant af skærmen som standard. Heldigvis kan alle disse nemt tilpasses.
For at gøre det skal du trække Edge-skærmen ud, trykke på Indstillinger-ikonet nederst til venstre og trykke på ikonet med tre prikker øverst og vælge Edge-panelhåndtag.


Her kan du ændre position, gennemsigtighed, side samt størrelse på håndtaget.

Samtidig kan du også genbestille panelerne efter din bekvemmelighed. For at gøre det skal du gå en side tilbage, trykke på ikonet med tre prikker igen og vælge Omarranger.
Fedt tip: Bliv en superbruger ved at tilføje dine yndlingsapps til App Edge-panelet.
7. Hent Good Lock-appen
Samsung Good Lock-appen fungerer upåklageligt med Galaxy S10. Når den er downloadet, kan du tilpasse din låseskærm og gør det også brugbart med en enkelt hånd - takket være funktioner som Mini Mode og Notification Popup.


Funktionerne er stort set selvforklarende. Mens den første formindsker menuen Oversigtsvalg, giver den anden dig mulighed for at se meddelelser i et vindue, der kan ændres.
For at aktivere disse funktioner skal du først installere Good Lock-appen og derefter installere det individuelle modul såsom Task Changer og QuickStar.

For at aktivere Mini-tilstand skal du åbne Task Changer og skifte kontakten til den. Mens du er i gang, kan du også udforske layouttyperne. Samtidig skal du navigere til QuickStar og aktivere popup-meddelelsesknappen.


Det vil vise en knap i meddelelsesboblen. Når der trykkes på, åbner den underretningerne i et vindue, der kan ændres.

Bemærk: Kun udvalgte apps understøtter denne funktion. For eksempel understøtter WhatsApp det, men Instagram gør det ikke.
Download god lås
Bliv Galaxy S10 Power User
Sidst, men ikke mindst, skal du få et tekstureret telefoncover, så næste gang, når du jonglerer med flere opgaver med en enkelt hånd, er der noget, der hjælper dig med at gribe din telefon bedre. Et stik i tiden sparer ni, siger de.
Næste op: Nyder du den førsteklasses følelse og finesse i læderetuerne? Se nogle velteksturerede lædercovers til Galaxy S10/S10 Plus.