10 måder at løse langsom sideindlæsning i Google Chrome
Miscellanea / / November 28, 2021
Internettet er den vigtigste del af alles liv, og vi bruger internettet til at udføre alle opgaver fra betaling af regninger, indkøb, underholdning osv. Og for at bruge internettet effektivt kræver det en webbrowser. Nu er Google Chrome uden tvivl den mest populære webbrowser, som de fleste af os bruger til at surfe på internettet.
Google Chrome er en webbrowser på tværs af platforme, der udgives, udvikles og vedligeholdes af Google. Det er frit tilgængeligt at downloade, og det understøttes af alle platforme som Windows, Linux, iOS, Android osv. Det er også hovedkomponenten i Chrome OS, hvor det fungerer som platformen for webapps. Chrome-kildekoden er ikke tilgængelig til personlig brug.
Da intet er perfekt, og alt har nogle fejl, er det samme tilfældet med Google Chrome. Selvom Chrome siges at være en af de hurtigste webbrowsere, men det ser ud til, at brugerne står over for et problem, hvor de oplever langsom sideindlæsningshastighed. Og nogle gange indlæses siden ikke engang, hvilket gør brugerne meget frustrerede.
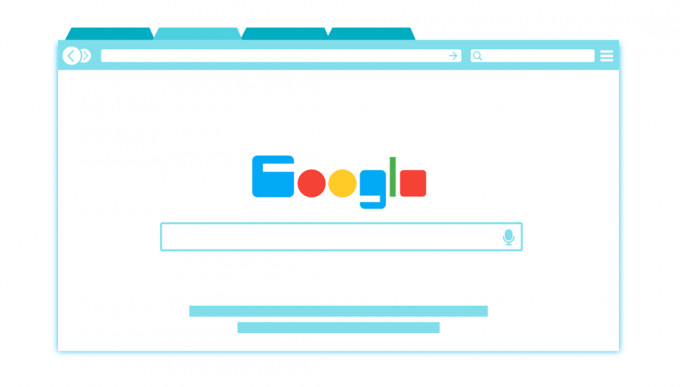
Hvorfor er Chrome langsom?
Vil du ikke gerne vide alt? Da problemet kan være forskelligt for forskellige brugere, da hver bruger har forskellige miljøer og opsætninger, så det er muligvis ikke muligt at finde den nøjagtige årsag. Men hovedårsagen til langsom sideindlæsningshastighed i Chrome kan have at gøre med virus eller malware, midlertidige filer, browser udvidelse kan være modstridende, korrupte bogmærker, hardwareacceleration, forældet Chrome-version, antivirus firewall-indstillinger, etc.
Nu er Google Chrome meget pålidelig det meste af tiden, men når det først begynder at stå over for problemer som langsom sideindlæsningshastighed og langsom ydeevne, når der skiftes mellem faner, så bliver det meget frustrerende for brugeren at arbejde på hvad som helst og begrænser deres produktivitet. Hvis du også er blandt sådanne brugere, der står over for det samme problem, behøver du ikke bekymre dig, da der er mange fungerende løsninger, som kan forynge din Chrome og få den til at køre som ny igen.
Indhold
- Ret langsom sideindlæsning i Google Chrome
- Metode 1: Opdater Google Chrome
- Metode 2: Aktiver Prefetch Resources Option
- Metode 3: Deaktiver Flash-plugins
- Metode 4: Deaktiver unødvendige udvidelser
- Metode 5: Ryd browserdata
- Metode 6: Kør Google Chrome Cleanup Tool
- Metode 7: Scan efter malware
- Metode 8: Administrer dine åbne faner
- Metode 9: Tjek app-konflikter
- Metode 10: Deaktiver hardwareacceleration
- Bonustip: Gendan Chrome eller fjern Chrome
Ret langsom sideindlæsning i Google Chrome
Sørg for at oprette et gendannelsespunkt bare hvis noget går galt.
Nedenfor er forskellige måder, hvorpå du kan løse problemet "Chrome er langsom":
Metode 1: Opdater Google Chrome
En af de bedste og nemmeste måder at holde Chrome væk fra problemer som langsom sideindlæsningshastighed er ved at holde den opdateret. Mens Chrome automatisk downloader og installerer opdateringerne, men nogle gange skal du opdatere den manuelt.
Følg nedenstående trin for at kontrollere, om en opdatering er tilgængelig:
Bemærk:Det anbefales at gemme alle de vigtige faner, før du opdaterer Chrome.
1. Åbn Google Chrome ved at søge efter det ved hjælp af søgelinjen eller ved at klikke på det chrome-ikon, der er tilgængeligt på proceslinjen eller på skrivebordet.

2. Google Chrome åbner.

3. Klik på tre prikker ikon tilgængeligt i øverste højre hjørne.

4. Klik på Hjælp-knap fra menuen, der åbnes.

5. Under Hjælp, klik på Om Google Chrome.

6.Hvis der er tilgængelige opdateringer, Chrome begynder automatisk at opdatere.

7. Når opdateringerne er downloadet, skal du klikke på Genstart knap for at afslutte opdateringen af Chrome.

8. Når du har klikket på Genstart, lukker Chrome automatisk og installerer opdateringerne. Når opdateringerne er installeret, åbner Chrome igen, og du kan fortsætte med at arbejde.
Efter genstart begynder din Google Chrome muligvis at fungere korrekt, og du kan muligvis ret langsom sideindlæsningshastighed i chrome.
Metode 2: Aktiver Prefetch Resources Option
Chrome Prefetch-ressourcefunktionen giver dig mulighed for hurtigt at åbne og downloade websiderne. Denne funktion fungerer ved at gemme IP-adresserne på de websider, du besøger, i cachehukommelsen. Hvis du nu igen besøger det samme link, vil Chrome i stedet for at søge og downloade indholdet på websiden igen Søg direkte efter websidens IP-adresse i cachen og indlæser indholdet af websiden fra cachen sig selv. På denne måde sørger Chrome for at indlæse siderne hurtigt og spare ressourcer på din pc.
For at bruge indstillingen Prefetch-ressourcer skal du først aktivere den fra Indstillinger. Følg nedenstående trin for at gøre det:
1. Åbn Google Chrome.
2. Klik nu på ikon med tre prikker tilgængelig i øverste højre hjørne og vælg Indstillinger.

3. Rul ned til bunden af vinduet og klik på Avanceret mulighed.

4. Nu under afsnittet Privatliv og sikkerhed, slå TIL knappen ved siden af indstillingen "Brug en forudsigelsestjeneste til at hjælpe med at fuldføre søgninger og URL'er indtastet i adresselinjen“.

5. Også slå TIL knappen ved siden af indstillingen "Brug en forudsigelsestjeneste til at indlæse sider hurtigere“.
Efter at have gennemført ovenstående trin, Indstillingen Forudhent ressourcer vil blive aktiveret og nu vil dine websider indlæses hurtigt.
Metode 3: Deaktiver Flash-plugins
Flash bliver dræbt af Chrome i de kommende måneder. Og al support til Adobe Flash Player slutter i 2020. Og ikke kun Chrome, men alle de store browsere vil gå på pension i løbet af de kommende måneder. Så hvis du stadig bruger Flash, kan det forårsage problemet med langsomme sideindlæsning i Chrome. Selvom Flash er blokeret som standard fra Chrome 76, men hvis du af en eller anden grund stadig ikke har opdateret Chrome, skal du manuelt deaktivere Flash. At lære at administrer Flash-indstillinger brug denne vejledning.

Metode 4: Deaktiver unødvendige udvidelser
Udvidelser er en meget nyttig funktion i Chrome for at udvide dens funktionalitet, men du skal vide, at disse udvidelser optager systemressourcer, mens de kører i baggrunden. Kort sagt, selvom den bestemte udvidelse ikke er i brug, vil den stadig bruge dine systemressourcer. Så det er en god idé at fjerne alle de uønskede/junk Chrome-udvidelser som du måske har installeret tidligere. Og det virker, hvis du bare deaktiverer den Chrome-udvidelse, som du ikke bruger, det vil det spare enorm RAM-hukommelse, hvilket vil resultere i at øge hastigheden på Chrome-browseren.
Hvis du har for mange unødvendige eller uønskede udvidelser, vil det fordybe din browser. Ved at fjerne eller deaktivere ubrugte udvidelser kan du muligvis løse problemet med langsom sideindlæsningshastighed i Chrome:
1.Højreklik på ikonet for udvidelsen vil du fjerne.

2. Klik på "Fjern fra Chrome” fra menuen, der vises.

Efter at have udført ovenstående trin, fjernes den valgte udvidelse fra Chrome.
Hvis ikonet for den udvidelse, du vil fjerne, ikke er tilgængelig i Chrome-adresselinjen, skal du søge efter udvidelsen på listen over installerede udvidelser:
1. Klik på ikon med tre prikker tilgængelig i øverste højre hjørne af Chrome.

2. Klik på Flere værktøjer mulighed fra menuen, der åbnes.

3. Under Flere værktøjer, klik på Udvidelser.

4. Nu vil den åbne en side, der vil vis alle dine aktuelt installerede udvidelser.

5. Nu deaktiver alle de uønskede udvidelser ved slukke for kontakten forbundet med hver udvidelse.

6.Slet derefter de udvidelser, der ikke er i brug, ved at klikke på Fjern knap.
9.Udfør det samme trin for alle de udvidelser, du vil fjerne eller deaktivere.
Efter at have fjernet eller deaktiveret nogle udvidelser, kan du forhåbentlig bemærke nogle forbedring af sideindlæsningshastigheden i Google Chrome.
Hvis du har mange udvidelser og ikke ønsker at fjerne eller deaktivere hver udvidelse manuelt, skal du åbne inkognitotilstanden, og den vil automatisk deaktivere alle de aktuelt installerede udvidelser.
Metode 5: Ryd browserdata
Når du gennemser noget ved hjælp af Chrome, gemmer den de webadresser, du har søgt på, downloadhistorikcookies, andre websteder og plugins. Formålet med at gøre det er at øge hastigheden af søgeresultatet ved at søge først i cachehukommelsen eller din harddisk og derefter gå til hjemmesiden for at downloade den, hvis den ikke findes i cachehukommelsen eller harddisken køre. Men nogle gange bliver denne cachehukommelse for stor, og den ender med at bremse Google Chrome og også sinke sideindlæsningen. Så ved at rydde browserdataene kan dit problem muligvis blive løst.
Der er to måder at rydde browserdata på.
- Ryd hele browserhistorikken
- Ryd browserhistorikken for bestemte websteder
Ryd hele browserhistorikken
Følg nedenstående trin for at rydde hele browserhistorikken:
1. Åbn Google Chrome, og tryk på Ctrl + H for at åbne historien.

2. Klik derefter Ryd browsing data fra venstre panel.

3. Sørg for, at "tidens begyndelse” er valgt under Slet følgende elementer fra.
4. Marker også følgende:
- Browserhistorik
- Cookies og andre webstedsdata
- Cachelagrede billeder og filer

5. Klik nu Slet data og vent til det er færdigt.
6. Luk din browser og genstart din pc.
Ryd browserhistorik for specifikke elementer
Følg nedenstående trin for at rydde eller slette historikken for bestemte websider eller elementer:
1. Åbn Google Chrome, og klik derefter på menu med tre prikker og vælg Historie.
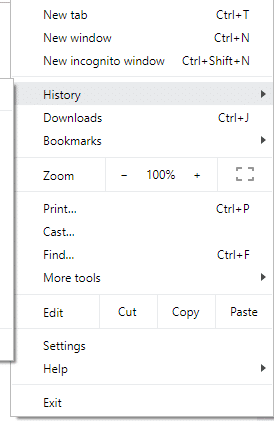
2. Fra Historik-indstillingen skal du igen klikke på Historie.

3. Find nu de sider, du vil slette eller fjerne fra din historie. Klik på tre prikker ikon tilgængeligt i højre side af den side, du vil fjerne.
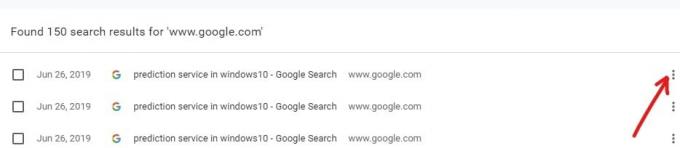
4. Vælg Fjern fra historikken mulighed fra menuen, der åbnes.
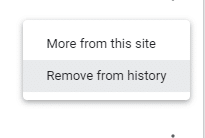
5.Den valgte side vil blive fjernet fra historikken.
6. Hvis du ønsker at slette flere sider eller websteder, så marker afkrydsningsfelterne svarende til de websteder eller sider, du vil slette.
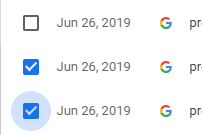
7. Når du har valgt flere sider at slette, en Slet mulighed vil dukke op på øverste højre hjørne. Klik på den for at slette de valgte sider.

8.Der åbnes en bekræftelsesdialogboks, der spørger, om du er sikker på, at du vil slette de valgte sider fra din historik. Du skal blot klikke på Fjern knap at fortsætte.
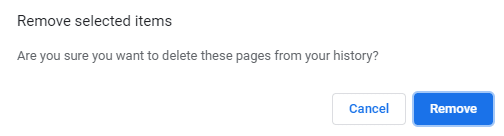
Metode 6: Kør Google Chrome Cleanup Tool
Den officielle Google Chrome Cleanup Tool hjælper med at scanne og fjerne software, der kan forårsage problemet med chrome såsom nedbrud, usædvanlige startsider eller værktøjslinjer, uventede annoncer, du ikke kan slippe af med, eller på anden måde ændre din browsing erfaring.

Metode 7: Scan efter malware
Malware kan også være årsagen til din langsomme sideindlæsningshastighed i Chrome-problemet. Hvis du oplever dette problem regelmæssigt, skal du scanne dit system ved hjælp af den opdaterede anti-malware- eller antivirussoftware som f.eks. Microsoft Security Essential (som er et gratis og officielt antivirusprogram fra Microsoft). Ellers, hvis du har en anden antivirus- eller malware-scanner, kan du også bruge dem til at fjerne malware-programmer fra dit system.
Chrome har sin egen indbyggede Malware-scanner, som du skal låse op for at scanne din Google Chrome.
1. Klik på ikon med tre prikker tilgængelig i øverste højre hjørne.

2. Klik på Indstillinger fra menuen, der åbnes.

3. Rul ned nederst på siden Indstillinger, og du vil se Fremskreden mulighed der.

4. Klik på Avanceret knap for at vise alle mulighederne.
5. Under fanen Nulstil og ryd op skal du klikke på Ryd computeren op.

6.Inde i det, vil du se Find skadelig software mulighed. Klik på Find-knap til stede foran Find skadelig software mulighed for at starte scanningen.

7. Indbygget Google Chrome Malware-scanner vil begynde at scanne og det vil kontrollere, om der er nogen skadelig software, der forårsager konflikt med Chrome.

8. Efter afslutning af scanning, Chrome vil fortælle dig, om der er fundet skadelig software eller ej.
9.Hvis der ikke er nogen skadelig software, så er du god til at gå, men hvis der er fundet skadelige programmer, kan du fortsætte og fjerne det fra din pc.
Metode 8: Administrer dine åbne faner
Du har måske set, at når du åbner for mange faner i din Chrome-browser, bliver musebevægelsen og browsing langsommere, fordi din Chrome-browser muligvis løbe tør for hukommelse og browseren går ned af denne grund. Så for at redde fra dette problem -
- Luk alle dine aktuelt åbne faner i Chrome.
- Luk derefter din browser og genstart Chrome.
- Åbn browseren igen, og begynd langsomt at bruge flere faner én efter én for at kontrollere, om den virker eller ej.
Alternativt kan du også bruge OneTab-udvidelsen. Hvad gør denne udvidelse? Det giver dig mulighed for at konvertere alle dine åbne faner til en liste, så når du vil have dem tilbage, kan du gendanne dem alle eller individuelle faner i henhold til dine præferencer. Denne udvidelse kan hjælpe dig med at spar 95 % af din RAM hukommelse med et enkelt klik.
1. Du skal først tilføje "Én fane” chrome-udvidelse i din browser.

2. Et ikon i øverste højre hjørne vil blive fremhævet. Når du åbner for mange faner i din browser, bare klik på det ikon én gang, vil alle fanerne blive konverteret til en liste. Nu når du vil gendanne en side eller alle sider, kan du nemt få det gjort.

3. Nu kan du åbne Google Chrome Task Manager og se, om du er i stand til det ret langsom sideindlæsning i Google Chrome-problemet.
Metode 9: Tjek app-konflikter
Nogle gange kan andre apps, der kører på din pc, afbryde funktionaliteten af Google Chrome. Google Chrome har en nyere funktion, der hjælper dig med at vide, om der er en sådan app, der kører på din pc eller ej.
1. Klik på ikon med tre prikker tilgængelig i øverste højre hjørne.

2. Klik på Indstillinger-knap fra menuen åbnes.

3. Rul ned nederst på siden Indstillinger, og du vil se Avanceret option der.

4. Klik på Avanceret knap for at vise alle mulighederne.
5. Rul ned og klik på Opdater eller fjern inkompatible applikationer.
6. Her vil Chrome vise alle de programmer, der kører på din pc og forårsager konflikt med Chrome.
7.Fjern alle disse programmer ved at klikke på Fjern knap til stede foran disse applikationer.

Efter at have gennemført ovenstående trin, vil alle de programmer, der forårsagede et problem, blive fjernet. Prøv nu at køre Google Chrome igen, og du kan muligvis ret langsom sideindlæsning i Google Chrome-problemet.
Alternativt kan du også få adgang til listen over konflikter, som Google Chrome støder på, ved at besøge: "chrome://konflikter" i Chromes adresselinje.

Desuden kan du også tjekke Google webside for at finde ud af applisten, som kan være årsagen til dit problem med langsom sideindlæsningshastighed i Chrome. I tilfælde af at du finder modstridende software forbundet med dette problem og bryder din browser ned, skal du opdatere disse programmer til den nyeste version, eller du kan deaktiver det eller afinstaller hvis opdatering af den app ikke virker.
Metode 10: Deaktiver hardwareacceleration
Hardwareacceleration er en funktion i Google Chrome, der overfører det tunge arbejde til en anden komponent og ikke til CPU'en. Dette fører til, at Google Chrome kører problemfrit, da din pc's CPU ikke vil blive belastet. Ofte overdrager hardwareacceleration dette tunge arbejde til GPU.
Som aktivering af hardwareacceleration hjælper Chrome med at køre perfekt, men nogle gange forårsager det også et problem og forstyrrer Google Chrome. Så ved deaktivering af hardwareacceleration kan du måske ret langsom sideindlæsning i Google Chrome-problemet.
1. Klik på ikonet med tre prikker, der er tilgængeligt i øverste højre hjørne.

2. Klik på Indstillinger-knap fra menuen åbnes.

3. Rul ned nederst på siden Indstillinger, og du vil se Avanceret mulighed der.

4. Klik på Avanceret knap for at vise alle mulighederne.
5.Under fanen System vil du se Brug hardwareacceleration, når den er tilgængelig.

6.Slå fra knappen til stede foran den til deaktiver funktionen Hardwareacceleration.

7. Når du har foretaget ændringerne, skal du klikke på Genstart knap for at genstarte Google Chrome.
Bonustip: Gendan Chrome eller fjern Chrome
Hvis dit problem stadig ikke er løst efter at have prøvet alle ovenstående trin, betyder det, at der er et alvorligt problem med din Google Chrome. Så prøv først at gendanne Chrome til sin oprindelige form, dvs. fjern alle de ændringer, du har foretaget i Google Chrome, som f.eks. tilføjelse af udvidelser, konti, adgangskoder, bogmærker, alt. Det vil få Chrome til at ligne en frisk installation, og det også uden at geninstallere.
Følg nedenstående trin for at gendanne Google Chrome til standardindstillingerne:
1. Klik på ikon med tre prikker tilgængelig i øverste højre hjørne.

2. Klik på Indstillinger-knap fra menuen åbnes.

3. Rul ned nederst på siden Indstillinger, og du vil se Avanceret mulighed der.

4. Klik på Avanceret knap for at vise alle mulighederne.
5.Under fanen Nulstil og ryd op finder du Gendan indstillingerne til deres oprindelige standarder mulighed.

6.Klik på Gendan indstillingerne til deres oprindelige standarder.

7. Nedenstående dialogboks åbnes, som vil give dig alle detaljer om, hvad gendannelse af Chrome-indstillinger vil gøre.
Bemærk: Før du fortsætter, læs de givne oplysninger omhyggeligt, da det derefter kan føre til tab af nogle vigtige oplysninger eller data.

8. Når du har sikret dig, at du vil gendanne Chrome til dens oprindelige indstillinger, skal du klikke på Nulstil indstillingerne knap.
Efter at have gennemført ovenstående trin, vil din Google Chrome gendanne til sin oprindelige form og nu forsøge at få adgang til Chrome. Hvis det stadig ikke virker, kan problemet med langsomme sideindlæsning i Chrome løses ved helt at fjerne Google Chrome og geninstallere det fra bunden.
Bemærk:Dette vil slette alle dine data fra Chrome inklusive bogmærker, adgangskoder, historik osv.
1. Tryk på Windows-tasten + I for at åbne Indstillinger klik derefter på Apps-ikon.

2. Klik på under Apps Apps og funktioner valgmulighed fra menuen til venstre.

3. Listen over apps og funktioner, der indeholder alle de apps, der er installeret på din pc, åbnes.
4.Find fra listen over alle installerede apps Google Chrome.

5.Klik på Google Chrome under Apps og funktioner. En ny udvidet dialogboks åbnes.

6. Klik på Afinstaller knap.
7. Din Google Chrome vil nu blive afinstalleret fra din computer.
Følg nedenstående trin for at geninstallere Google Chrome korrekt:
1. Åbn en hvilken som helst browser og søg download Chrome og åbne det første link vises.

2. Klik på Download Chrome.

3. Nedenstående dialogboks vises.

4. Klik på Accepter og installer.
5.Din Chrome-download starter.
6. Når overførslen er fuldført, skal du åbne opsætningen.
7.Dobbeltklik på installationsfilen og din installation starter.
Når installationen er fuldført, genstart din computer.
Anbefalede:
- Identificer og installer manglende lyd- og videocodecs i Windows
- Ret Vi kan ikke logge ind på din kontofejl på Windows 10
- Laptop-tastatur fungerer ikke korrekt [LØST]
- Fix Windows 10 vil ikke downloade eller installere opdateringer
Så ved at følge ovenstående metoder kan du nemt Ret langsom sideindlæsning i Google Chrome. Hvis problemet stadig fortsætter, så lad mig det vide i kommentarfeltet, og jeg vil prøve at komme ud med en løsning på dit problem.


![[LØST] Kan ikke udføre filer i den midlertidige mappe](/f/f090daba7701c7423e4b2974f8d0ca35.png?width=288&height=384)
