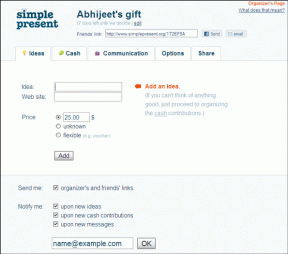Sådan rydder du cache og sletter individuelle webstedscookies i Firefox
Miscellanea / / December 02, 2021
Når vi surfer på nettet, gemmer vores browsere kopier af nyligt besøgte websider lokalt; almindeligvis grafiske filer og HTML-sider. Formålet er at fremskynde indlæsningen af et websteds side, næste gang du besøger den samme side. Ligesom enhver anden browser gemmer Firefox også det hele i internetcachen. Sideindlæsningen går hurtigere takket være cachen, men en stor cache fylder.
Når du mangler harddiskplads, hjælper selv 50 – 100 MB. Vi er også nødt til med jævne mellemrum at rense cachen af forskellige årsager fra privatlivsproblemer på delte computere til det simple faktum, at det ikke giver nogen mening at gemme hele det spild af web-browsing.
Tag kosten til Firefox's internetcache
1. Øverst i Firefox-vinduet skal du klikke på Firefox-knappen (eller klikke på Værktøjer på menulinjen), og vælg derefter Muligheder.
2. Klik på Fremskreden panel.
3. Vælg Netværk fanen.
4. I den Offline opbevaring sektion, klik Ryd nu.

5. Du kan også vælge automatisk ryd cachen mappe, hver gang du lukker Firefox-browseren. Følg trin 1 og 2 fra oven, og vælg derefter
Privatliv panel. I den Historie sektion, vælg fra rullemenuen Firefox vil:Brug tilpassede indstillinger til historik.Aktiver afkrydsningsfeltet for Ryd historik, når Firefox lukker.

6. Du kan også tage ruten til: Værktøjer – Ryd seneste historie (sørge for at Cache er markeret under detaljer) og vælg Alt fra rullemenuen for Tidsinterval til Clear.

Yderligere tip: Download Ryd cache knappen fra Firefox-tilføjelsesgalleriet.
Men hvad hvis jeg ønsker at slette cookies fra kun ét websted?
Cookies er de små filer, som websteder efterlader i din browser med oplysninger som webstedspræferencer og login-status. Hvis du handler online, kan du rydde det pågældende websteds cookies efter din indkøb er færdig.
1. Gå tilbage til Firefox-knappen eller menuen Værktøjer Indstillinger – Fortrolighed panel.
2. Vælg Firefox vil:Brug tilpassede indstillinger til historik.
3. Klik på Vis cookies knap.

4. Brug søgefeltet til at indtaste navnet på webstedet eller bore ned i mappelisterne for at finde webstedet, hvis cookies du vil slette.
5. Vælg cookien på listen, og klik på Fjern cookie.

Rydning af Firefox cache og cookies (specifik eller alle) er en no-brainer i disse dage. Men begge dele bør være en del af dine gode browsing-vaner. Er de?