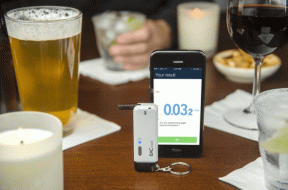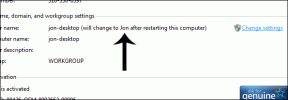Sådan tilføjes tekst til video i Microsoft Photos på Windows 10
Miscellanea / / December 02, 2021
Når virkeligheden rammer dig det Windows Movie Maker eksisterer ikke længere på Windows 10 begynder du at udforske dens erstatning, Fotos-appen. I starten kan editoren se dyster ud, men tilbring et par minutter med den, og du vil blive overrasket over dens videoredigeringsfunktioner. Udover at lade dig trimme videoer, oprette diasshows og tilføje filtre til videoer, kan du også tilføje tekst til en video i Microsoft Photos-appen.

Ved at tilføje tekst til en video kan vi oprette titelkort, forklare indholdet af videoen, give kreditering og gøre lignende ting. Hvis du har ønsket at tilføje tekst til dit diasshow eller video ved hjælp af denne app, er du på det rigtige sted.
I dette indlæg fortæller vi dig, hvordan du indsætter billedtekst eller titel til en video i Microsoft Photos-videoredigeringsprogrammet. Som en bonus vil vi også dele et par tips og tricks relateret til det samme.
Lad os komme igang.
Tilføj tekst til individuelle klip
Hvis du opretter en video fra bunden i Microsoft Photos-appen, der består af flere individuelle videoklip eller billeder, kan du her se, hvordan du tilføjer tekst til dem.
Trin 1: Start appen Fotos, og gå til videoredigeringsskærmen.
Trin 2: Under Storyboard-sektionen skal du klikke på det klip, du vil tilføje tekst til. Tryk derefter på tekstindstillingen på værktøjslinjen ovenfor. Alternativt kan du højreklikke på klippet og gå til Rediger > Tekst.

Trin 3: På det næste skærmbillede skal du skrive din tekst i tekstfeltet, der findes i højre side.

Trin 4: Vælg din skrifttype og -placering fra de tilgængelige muligheder i højre side.
Tip: Flyt musemarkøren hen over de tilgængelige stilarter under Animeret tekststil, og rul ned for at afsløre flere stilarter.

Trin 5: For at indstille varigheden af teksten for det valgte klip skal du ændre placeringen af de to blå mærker på skyderen.

Trin 6: Tryk på afspilningsknappen for at få vist teksten.

Trin 7: Tryk på knappen Udført.

Gentag ovenstående trin for at tilføje en anden tekst til hvert klip.
Også på Guiding Tech
Tilføj samme tekst til video i Windows 10
Videoeditoren i Fotos-appen har denne ulempe, at du ikke kan tilføje den samme tekst til hele klippet. For eksempel hvis du har brug for det tilføje et tekstvandmærke eller en hjemmeside-URL, så skal du i så fald gentagne gange tilføje teksten til de enkelte klip. For at undgå det findes der en simpel løsning.
Det, du skal gøre, er at eksportere eller gemme videoen, når du er færdig med at oprette og redigere den i appen Fotos. Så skal du starte et nyt projekt og tilføje den nyoprettede video. Da det nu kun er et enkelt klip, skal du tilføje tekst som nævnt ovenfor og bruge mærkerne til at øge tekstvarigheden. Så vises det i hele klippets varighed.

Fjern tekst fra video
For at fjerne den tekst, du har føjet til dit klip, behøver du ikke at slette klippet helt. I stedet skal du klikke på klippet og vælge tekstindstillingen, som du gjorde, mens du tilføjede teksten. Tryk derefter på den lille krydsknap ved siden af teksten i indtastningsområdet. Alternativt kan du trykke på tilbagetasten for at fjerne den.

Tips og tricks til tekst i Video Editor af Photos App
Sådan forbedrer du teksten, der tilføjes til videoerne, der er oprettet i appen Fotos.
1. Tilføj titelkort
I stedet for at tilføje tekst på et billede eller din video, kan du tilføje det på en solid baggrund. Til det skal du tilføje et titelkort.
For at gøre det skal du følge disse trin:
Trin 1: Klik på klippet, før du vil tilføje et titelkort, og tryk på Tilføj titelkort på værktøjslinjen.

Trin 2: Klik på titelkortet, der er blevet tilføjet, og klik derefter på tekstindstillingen.

Trin 3: Tilføj derefter teksten, som du gjorde ovenfor. Vælg stil, layout og varighed efter dit behov. Tryk på knappen Udført for at gå tilbage.

Du kan også ændre baggrundsfarven på titelkortet. For det skal du klikke på titelkortet og trykke på indstillingen Baggrund. Vælg derefter farven.

Også på Guiding Tech
2. Tilføj baggrundsbillede fra Bing
Hvis teksten ikke ser godt ud på hverken den solide baggrund eller dine billeder/videoer, kan du tilføje et nyt baggrundsbillede ved hjælp af Bing direkte i Fotos-apps. For det skal du klikke på Tilføj-indstillingen, der findes under Projektbibliotek-indstillingen og vælge Fra internettet.

Brug derefter søgefeltet til at finde det relaterede billede. Tryk på knappen Indsæt for at tilføje billedet.

Du finder billedet under Projektbiblioteket. Træk det til Storyboardet og tilføj din tekst.
Tip: Hvis billedet har sorte kanter, skal du højreklikke på det og gå til Tilpas størrelse > Fjern sorte bjælker.

3. Opret kreditter
Da du kun kan tilføje én tekst til et klip, må du undre dig over, hvordan du tilføjer kreditter. Hvis du har et begrænset antal kreditter, skal du trykke på Enter-tasten, mens du indtaster teksten for at oprette en ny linje. Det ville hjælpe med at tilføje kreditter til din video.

4. Animeret tekst
Alle de skrifttyper, der tilbydes af Microsoft Photos, er animerede i naturen. For at få dem til at fungere, skal varigheden af klippet være mindst 3-4 sekunder. Tryk på afspilningsknappen for at få vist animationen.
Også på Guiding Tech
Jo flere jo bedre
Så det er sådan, du tilføjer tekst til din video i Fotos-apps. Desværre mangler funktionen en række ting. For det første kan du ikke tilføje mere end én tekst til et videoklip. Du bliver nødt til at opdele videoen og derefter tilføje flere tekster. For det andet kan Fotos-appen ikke bruges til at tilføje undertekster, da den mangler ordentlige funktioner. Sidst, men ikke mindst, kan man ikke engang ændre skriftstørrelsen på teksten.
Jeg håber virkelig, at Microsoft tilføjer disse funktioner for at forbedre den overordnede videoredigeringsoplevelse på Windows 10.
Næste: Er du ikke fan af Microsoft Photos-appen? Tjek dens 5 bedste alternativer.