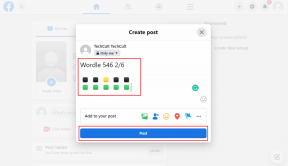Top 8 måder at rette driverfejlkode 43 på Windows 10
Miscellanea / / December 02, 2021
Windows-brugere ville vide, at 'fejlkoden 43' er forbundet med Enhedshåndtering, et fejlfindingsværktøj, som vi ofte anbefaler for at opdatere/geninstallere drivere for at løse almindelige pc-problemer. Fordi Device Manager er et hardwaremanagerværktøj, siger fejlkoden dybest set, at der er noget galt med en af dine hardwareenheder. Dette kan være internt eller et tilbehør, som du har tilsluttet eksternt.

Den første ting du skal gøre er at identificere den enhed, der ikke fungerer korrekt, f.eks Tastatur eller mus, ekstern HDD/SSD, skærm osv. Dette vil hjælpe med fejlfindingstrinene, da nogle af dem har brug for disse oplysninger. Normalt udløser lancering af en app eller udførelse af en opgave den tilknyttede hardwareenhed, hvilket hjælper med identifikationen. For eksempel bør du begynde med grafikkortet if start af et spil udløser meddelelsen 'fejlkode 43' på din skærm.
Lad os begynde.
1. Inkompatibel hardware
Nogle gange kan tilslutning af inkompatibelt tilbehør eller periferiudstyr udløse en sådan reaktion. Kontroller, om enheden fungerer korrekt. Du kan også tjekke specifikationerne, og om den opfylder enhedskravene. Nogle hardwareenheder leveres med en installations-cd med nødvendige driverfiler. Alternativt kan du også finde disse filer på producentens hjemmeside.
2. Genstart
Inden vi går videre til mere komplicerede løsninger, der vil tage langt længere tid, vil jeg anbefale dig at genstarte din Windows-computer én gang. Det kan rette 'fejlkoden 43' og kan løse en hel del almindelige problemer.
3. Gentilslut hardwareenhed
En anden måde er at fjerne enheden og derefter oprette forbindelse igen. Har du tilsluttet noget via USB-porten for nylig?

Afbryd og tilslut hardwareenheden igen for at se, om det løser problemet. Dette trin er velegnet til eksternt tilsluttede enheder og ikke dem, der kræver adskillelse af din computer. På dette tidspunkt kan du også prøve at udskifte det kabel, du bruger til at tilslutte hardwareenheden eksternt. Et defekt kabel kan føre til sådanne fejl.
Også på Guiding Tech
4. Fejlfinding
Windows 10 leveres med et fejlfindingsværktøj til mange tjenester. Nogle af dem henvender sig til hardwareenheder som printere, Bluetooth, lyd og andre. Du kan vælge den korrekte fejlfindingsmulighed baseret på hardwareenheden, der kaster 'fejlkoden 43' på din skærm.
Trin 1: Tryk på Windows+I for at åbne Indstillinger og gå til Opdatering og sikkerhed > Fejlfinding > Yderligere fejlfinding.

Trin 2: Du bør nu se en liste over fejlfindingsmuligheder. Vælg en baseret på dine behov, og følg instruktionerne på skærmen for at finde ud af, om det hjælper.

5. Geninstaller, opdater, rollback drivere
Nogle gange bliver du nødt til det geninstallere, opdatere og rulle drivere tilbage for at få softwaren og Windows-systemet til at fungere normalt. Du kan gøre det fra selve Enhedshåndteringen. Først skal du finde ud af, hvilken hardwarekomponent der står over for dette problem. Lad os for eksempel sige, at det er grafikkortet.
Trin 1: Søg efter og åbn Enhedshåndtering fra menuen Start. Du kan også finde denne mulighed i en genvejsmenu, der viser sig selv, når du trykker på Windows-tasten+X.

Trin 2: Du kan finde grafikkortet under overskriften Skærmadaptere. Du bør se kortets mærke og model, der er anført her. Højreklik på den for at få adgang til indstillingsmenuen.

Du finder flere detaljer om, hvad drivere er, hvorfor de er nødvendige, og hvordan du fejlfinder dem på linket, der er delt ovenfor. Gå igennem det samme.
6. Genaktiver enhed
Vi vil besøge Enhedshåndtering igen for at aktivere/deaktivere enheden. Igen skal du vide, hvilken hardwareenhed der ikke fungerer korrekt, før du går videre med denne metode.
Trin 1: Åbn Enhedshåndtering fra Start-menuen, som du gjorde tidligere.

Trin 2: Lad os antage, at Bluetooth ikke fungerer, som det skal. Så vi udvider Bluetooth-menuen og højreklikker på Bluetooth-enhedens navn for at vælge Egenskaber. Under fanen Driver skal du se Aktiver enhed.

Hvis du i stedet ser Deaktiver enhed, er det allerede aktiveret. Du kan deaktivere og aktivere igen for at kontrollere, om det løser 'fejlkoden 43' på Windows.
Også på Guiding Tech
7. Forskellig computer
Har du adgang til en anden computer eller måske en, der ejes af en ven? Eksterne plug-n-play-enheder er nemme at teste på en anden computer. Det vil udelukke muligheden for, at der er noget galt med selve enheden eller måske den USB-port, den er tilsluttet.
8. NVIDIA Apps-problem
Spillere vil være enige i, at NVIDIA-apps ofte forårsager fejl. Vi vil anbefale dig at afinstallere følgende tre NVIDIA-apps ved hjælp af Revo Uninstaller for at sikre, at der ikke efterlades spor.
- NVIDIA GeForce Experience
- NVIDIA PhysX System
- NVIDIA grafik driver
Genstart din computer og geninstaller NVIDIA-grafikkortdriveren og anden software. Du kan downloade de seneste versioner fra ovenstående links.
Også på Guiding Tech
Kodeks er lov
'Fejlkoden 43' er en ret almindelig fejl, som mange Windows-brugere står over for, mens de arbejder med alle slags hardwareenheder. De er også nemme at reparere, og du kan altid skifte eller udskifte enheden, hvis det er en mulighed for dig.
Hvis du var i stand til at finde en anden løsning på problemet, så del den i kommentarfeltet nedenfor.
Næste: Er du i tvivl om, hvordan du bruger tablettilstanden fuldt ud på Windows 10? Få svaret her, hvor du finder tips, tricks og genveje til tablettilstand.