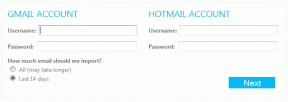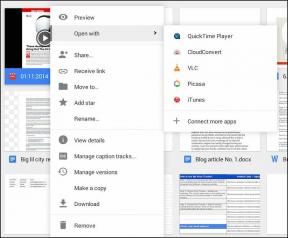Photoshop: Overlæg gennemsigtig tekst over enhver billedbaggrund
Miscellanea / / December 02, 2021

Denne gang vil vi lære at bruge Photoshop at overlejre gennemsigtig tekst over ethvert billede eller baggrund for at opnå en effekt i præsentationskvalitet.
Lad os komme igang.
Trin 1: Lad os starte med at åbne dit billede i Photoshop.


Når den er åben, skal du gå til paletten Lag (billedet nedenfor), højreklikke på den og vælge Dupliker lag.... Da mit billede hedder "Baggrund", hedder det dubletlag "Baggrundskopi" af Photoshop. Vi vil bruge disse navne fra nu af.


Trin 2: Klik på den viste knap på paletten Lag for at oprette et nyt lag. Når du har oprettet det, skal du trække det for at placere det mellem de to andre eksisterende lag.


Trin 3: Nu vil vi fylde det nye lag med hvidt. For at gøre det skal du sørge for at klikke på den på Lag paletten for at vælge den først.

Når det er valgt, skal du på menulinjen (eller bare menuen i Windows) gå til Redigere menuen og vælg Fylde… mulighed.


I det næste vindue, under Indhold vælg Hvid som farve og lad de andre muligheder være som de er. Det nye lag bliver nu fyldt med hvidt.

Trin 4: Med det nye lag oprettet og farvet i hvidt, vælg laget "Baggrundskopi" på lagpaletten for at tilføje din tekst. Når du er valgt, skal du klikke på Skriv Værktøj og vælg derefter den ønskede skrifttype og dens stil og størrelse på indstillingslinjen over hovedvinduet.



Klik derefter på billedet og skriv, hvad du vil have på det. Foretag de ændringer, du ønsker i teksten, indtil du er tilfreds med den, og klik derefter på Afkrydsning knappen for at acceptere teksten.


Trin 5: Nu, med teksten skrevet på billedet, trækker du tekstlaget under laget "Baggrundskopi" på lagpaletten som vist nedenfor.


Når du har gjort det, skal du klikke på laget "Baggrundskopi". Bliv ikke bekymret, hvis teksten ikke dukker op. Dette skyldes, at det er "dækket" af laget "Baggrundskopi".

Trin 6: Lad os nu skabe den endelige effekt af at gøre din tekst gennemsigtig og derefter placere den oven på dit billede/baggrund. Heldigvis kan alt dette gøres med en simpel kommando i Photoshop.
Klik på Lag menu på menulinjen og vælg Opret klippemaske mulighed. Du vil se, at din tekst endelig bliver lagt oven på dit baggrundsbillede.


Lad os nu tilføje en simpel effekt for at give billedet en bedre finish.
Trin 7: Vælg tekstlaget på paletten Lag, og klik derefter på Effekter knap.

Dette åbner dialogboksen Layer Style. Det er som standard indstillet på Drop Shadow-effekt mulighed, men du er velkommen til at lege med den, indtil du finder en effekt, som du kan lide. I dette tilfælde vil jeg holde mig til Drop Shadow-effekten, som tilføjer et flot visuelt touch til det færdige billede, som du kan se nedenfor.


Håber du finder denne tutorial nyttig. Som du kan se, ser resultaterne ret gode ud og viser helt sikkert, hvordan du kan opnå kraftfulde resultater ved at bruge nogle få enkle kommandoer i Photoshop.