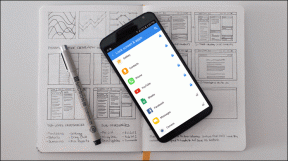Skift 16 bit til 32 bit farve (eller 32 bit til 16 bit farve) i Windows 7
Miscellanea / / December 02, 2021
Jeg kan ikke udpege en ansøgning, men jeg er sikker på, at der er nogle (ok.. RoadRash er et sådant spil, som jeg stadig spiller én gang i en blå måne), som ændre standardfarvedybden for Windows fra 32 bit (True Type) til 16 bit farvedisplay, mens du kører. Disse applikationer kører i den specifikke tilstand, så længe brugeren arbejder på den, og når applikationen lukkes, vender den (normalt) tilbage til Windows-farveindstillingerne til standard 32 bit-farven.
Nu er sagen den, at disse applikationer kan gå ned (det er sket meget med mig), hvilket efterlader Windows fast med 16 bit farveindstillingerne (nogle gange bliver opløsningen også rodet). Så hvis du overhovedet sidder fast i en sådan situation og undrer dig over, hvorfor farverne ikke virker rigtige, bør de følgende trin hjælpe dig få dine standardskærmindstillinger tilbage.
Ændring af Windows farvedybde fra 16 til 32 bit eller omvendt
Trin 1: Højreklik på en tom plads på skrivebordet og vælg Skærmopløsning mulighed for at åbne skærmopløsningsindstillingerne for Windows.

Trin 2: Hvis du har mere end én skærm tilsluttet (som en projektor eller et HD-tv), skal du vælge den fra rullelisten og klikke på Avancerede indstillinger link.

Trin 3: Når du klikker på linket Avancerede indstillinger, åbner Windows ejendomsvinduet for dit standard grafikkort. Naviger til Adapterfane i vinduet og klik på knappen Liste over alle tilstande.

Trin 4: I pop op-vinduet skal du vælge den visningstilstand, du ønsker at anvende, og klik på OK-knappen. Skærmen kan evt blackout i et par sekunder før dine indstillinger anvendes. Bekræft dine handlinger for at gøre ændringerne permanente.

Bemærk: Hvis du ikke vil ændre opløsningen, men bare vil skifte mellem 16 og 32 bit farve, skal du klikke på Fanen Monitor i vinduet Driveregenskaber og vælg den specifikke farvedybde fra rullemenuen og klik på OK.

Konklusion
Så hvis du finder dit skrivebord fanget i en eller anden mærkelig opløsning med forvrængede farver, ved du nu, hvordan du kommer tilbage til standardindstillingerne. Desuden, hvis du nogensinde udfører farvefølsomt arbejde som Photoshop eller 3D Max, kan du ændre farvedybden manuelt ved at bruge trinene nævnt ovenfor.