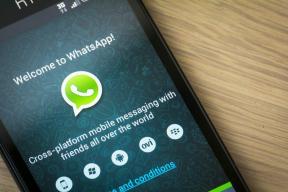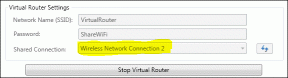[LØST] Serverens DNS-adresse kunne ikke findes fejl
Miscellanea / / November 28, 2021
Denne fejl opstår, når Domain Name Server (DNS) er ikke i stand til at løse webstedets IP-adresse. Når du besøger en hjemmeside, så er det første, browseren gør, at kontakte DNS-serveren, men nogle gange mislykkes dette DNS-opslag, hvilket resulterer i fejlen. Og ja, du vil ikke være i stand til at besøge nogen hjemmeside, før denne fejl er løst. Fejlen ser nogenlunde sådan ud:
Dette websted kan ikke nås. outlook.com's server DNS-adresse kunne ikke findes. Prøv: Kontrollerer forbindelsen. Kontrollerer proxy-, firewall- og DNS-konfigurationen. Kører Connectivity Diagnostics ERR_NAME_NOT_RESOLVED
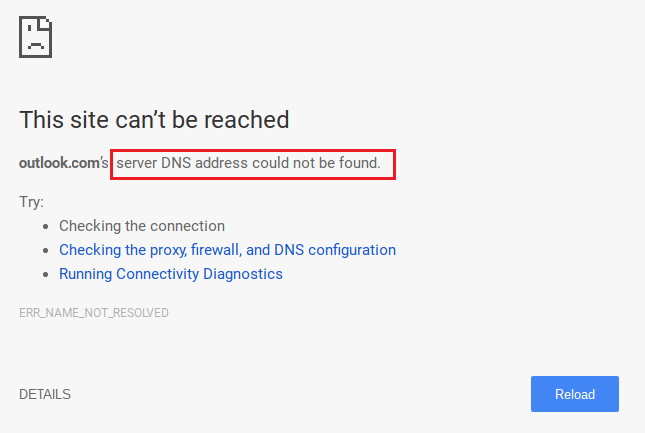
Som du kan se, er der så meget information knyttet til denne fejl, og der er også et par fejlfindingstrin, som faktisk er meget nyttige. I de fleste tilfælde ser det ud til at følge ovenstående trin at løse problemet, så vi vil forklare ovenstående trin i detaljer.
Forudsætning:
1. Sørg for, at du har ryddet browserens caches og cookies fra din pc.
![Ryd browserdata i google chrome [LØST] Serverens DNS-adresse kunne ikke findes fejl](/f/3ce23da2ad8d08d354b5839da322e023.png)
2. Fjern unødvendige Chrome-udvidelser som kan forårsage dette problem.

3. Den korrekte forbindelse er tilladt Chrome gennem Windows Firewall.

4. Sørg for, at du har en ordentlig internetforbindelse.
Indhold
- [LØST] Serverens DNS-adresse kunne ikke findes en fejl
- Metode 1: Rediger Windows Host-filen
- Metode 2: Deaktiver proxyindstillinger
- Metode 3: Brug af Google DNS
- Metode 4: Ryd intern DNS-cache
- Metode 5: Tøm DNS og nulstil TCP/IP
- Metode 6: Nulstil internetindstillinger
- Metode 7: Brug Chrome Cleanup Tool
- Metode 8: Geninstaller Chrome Bowser
[LØST] Serverens DNS-adresse kunne ikke findes en fejl
Sørg for at oprette et gendannelsespunkt bare hvis noget går galt.
Metode 1: Rediger Windows Host-filen
1. Tryk på Windows-tasten + Q og skriv derefter Notesblok og højreklik på den for at vælge Kør som administrator.
2. Klik nu på Filer, vælg derefter Åbn og browse til følgende placering:
C:\Windows\System32\drivers\etc
3. Vælg derefter fra filtypen Alle filer.
![værtsfiler rediger [LØST] Serverens DNS-adresse kunne ikke findes fejl](/f/68fecd91066aacc60121c03fdc1610d7.png)
4. Derefter Vælg hosts-fil og klik åben.
5. Slet alt efter det sidste # skilt.

6. Klik Fil>gem luk derefter notesblok og genstart din pc.
Metode 2: Deaktiver proxyindstillinger
Brug af proxy-servere er den mest almindelige årsag til Fix Server DNS-adresse kunne ikke findes en fejl i Google Chrome. Hvis du bruger en proxy-server, vil denne metode helt sikkert hjælpe dig. Alt du skal gøre er at deaktivere proxyindstillingerne. Det kan du nemt gøre ved at fjerne markeringen af et par felter i LAN-indstillingerne under afsnittet Internetegenskaber på din computer. Bare følg de givne trin, hvis du ikke ved, hvordan du gør det:
1. Åbn først LØB dialogboksen ved at trykke på Windows-tast + R samtidigt.
2. Type inetcpl.cpl i indtastningsområdet, og klik Okay.

3. Din skærm vil nu vise Internetegenskaber vindue. Skift til Forbindelser fanen og klik på LAN-indstillinger.

4. Et nyt vindue med LAN-indstillinger vises. Her ville det hjælpe, hvis du fjernede markeringen af Brug en proxyserver til dit LAN mulighed.

5. Sørg også for at markere Registrer automatisk indstillinger. Når du er færdig, skal du klikke på OK knap.
Genstart din computer for at anvende ændringerne. Start Chrome, og kontroller, om Fix Server DNS-adressen ikke kunne findes en fejl i Google Chrome er væk. Vi er meget sikre på, at denne metode ville have fungeret, men hvis den ikke gjorde det, så gå videre og prøv den næste metode, som vi har nævnt nedenfor.
Metode 3: Brug af Google DNS
Pointen her er, at du skal indstille DNS til automatisk at registrere IP-adresse eller indstille en brugerdefineret adresse givet af din internetudbyder. Fix Server DNS-adresse kunne ikke findes en fejl i Google Chromeopstår, når ingen af indstillingerne er indstillet. I denne metode skal du indstille DNS-adressen på din computer til Google DNS-serveren. Følg de givne trin for at gøre det:
1. Højreklik på Netværksikon tilgængelig i højre side af dit proceslinjepanel. Klik nu på ÅbenNetværks- og delingscenter mulighed.

2. Når Netværks-og delingscenter vindue åbnes, klik på aktuelt tilsluttet netværk her.

3. Når du klikker på tilsluttet netværk, vil WiFi-statusvinduet poppe op. Klik på Ejendomme knap.

4. Når ejendomsvinduet dukker op, søg efter Internetprotokol version 4 (TCP/IPv4) i Netværk afsnit. Dobbeltklik på den.

5. Nu vil det nye vindue vise, om din DNS er indstillet til automatisk eller manuel input. Her skal du klikke på Brug følgende DNS-serveradresser mulighed. Og udfyld den givne DNS-adresse i inputsektionen:
8.8.8.88.8.4.4

6. Tjek Valider indstillinger ved afslutning boksen og klik på OK.
Luk nu alle vinduer, og start Chrome for at kontrollere, om du kan Fix Server DNS-adressen kunne ikke findes en fejl i Google Chrome.
6. Luk alt og kontroller igen, om fejlen er løst eller ej.
Metode 4: Ryd intern DNS-cache
1.Åbn Google Chrome, og gå derefter til inkognitotilstand ved at ved at trykke på Ctrl+Shift+N.
2. Skriv nu følgende i adresselinjen og tryk på Enter:
chrome://net-internals/#dns
3. Klik derefter Ryd værtscache og genstart din browser.
![klik på ryd værtscache [LØST] Serverens DNS-adresse kunne ikke findes fejl](/f/39b08d914f9a47a2dfea5e02b66df58a.png)
Metode 5: Tøm DNS og nulstil TCP/IP
1. Højreklik på Windows-knappen og vælg "Kommandoprompt (admin).”

2. Skriv nu følgende kommando og tryk på Enter efter hver enkelt:
ipconfig /release
ipconfig /flushdns
ipconfig /forny

3. Åbn igen Admin Command Prompt og skriv følgende og tryk enter efter hver enkelt:
ipconfig /flushdns. nbtstat –r. netsh int ip nulstilling. netsh winsock nulstilling

4. Genstart for at anvende ændringer. Det ser ud til at tømme DNS Fix Server DNS-adresse kunne ikke findes en fejl i Google Chrome.
Metode 6: Nulstil internetindstillinger
1. Tryk på Windows-tasten + R og skriv derefter inetcpl.cpl og tryk på enter for at åbne internetegenskaber.

2. I den Internetindstillinger vindue, skal du vælge Avanceret fane.
3. Klik på Genstarts knap, og Internet Explorer starter nulstillingsprocessen.

4. Åbn Chrome og fra menuen gå til Indstillinger.
5. Rul ned og klik på Vis avancerede indstillinger.

6. Dernæst under afsnittet "Nulstil indstillingerne," klik på Nulstil indstillinger.

4. Genstart Windows 10-enheden igen, og kontroller, om fejlen er løst eller ej.
Metode 7: Brug Chrome Cleanup Tool
Den officielle Google Chrome Cleanup Tool hjælper med at scanne og fjerne software, der kan forårsage problemet med chrome såsom nedbrud, usædvanlige startsider eller værktøjslinjer, uventede annoncer, du ikke kan slippe af med, eller på anden måde ændre din browsing erfaring.

Ovenstående rettelser vil helt sikkert hjælpe dig Rette op Serverens DNS-adresse kunne ikke findes fejl men hvis du stadig oplever fejlen, så kan du som en sidste udvej geninstaller din Chrome-browser.
Metode 8: Geninstaller Chrome Bowser
Endelig, hvis ingen af de ovennævnte metoder virkede og du skal virkelig rette serverens DNS-adresse kunne ikke findes fejl, overveje at geninstallere browseren. Før du afinstallerer programmet, skal du sørge for at synkronisere dine browserdata med din konto.
1. Type Kontrolpanel i søgefeltet, og tryk på enter, når søgningen vender tilbage for at starte kontrolpanelet.

2. Klik på i Kontrolpanel Programmer og funktioner.

3. Find Google Chrome i Vinduet Programmer og funktioner og højreklik på den. Vælg Afinstaller.

4. En brugerkontokontrol pop-up, der beder om din bekræftelse, vises. Klik på ja for at bekræfte din handling.
5. Genstart derefter din pc igen download den nyeste version af Google Chrome.
Anbefalede:
- Løs problemet med timeout-fejl ved forbindelse i Google Chrome
- Sådan løser du fejlen for dette websted kan ikke nås i Google Chrome
- Ret ERR_TUNNEL_CONNECTION_FAILED fejl i Google Chrome
- Sådan rettes SSL-certifikatfejl i Google Chrome
Det er det du har med succes Fix Server DNS-adressen kunne ikke findes fejl i Google Chrome, men hvis du stadig har spørgsmål vedrørende dette indlæg, er du velkommen til at stille dem i kommentarerne, og del venligst dette indlæg på sociale medier for at hjælpe dine venner med at løse dette problem nemt.
![[LØST] Serverens DNS-adresse kunne ikke findes fejl](/uploads/acceptor/source/69/a2e9bb1969514e868d156e4f6e558a8d__1_.png)