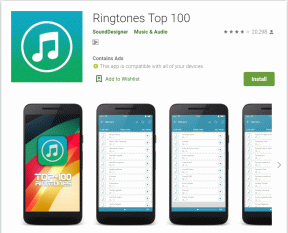Fix Internet Explorer kan ikke vise websidefejlen
Miscellanea / / November 28, 2021
Du har oprettet forbindelse til internettet, men kan ikke se nogen websider i Internet Explorer fordi hver gang du forsøger at besøge en webside, viser den fejlen "Internet Explorer kan ikke vise websiden." Hovedårsagen til denne fejl ser ud til at være IPv4 og IPv6 Internet Protocol Version. Problemet opstår, når det websted, du forsøger at få adgang til, bruger begge ovenstående protokolversioner, hvilket skaber en konflikt mellem dem og dermed fejlen.
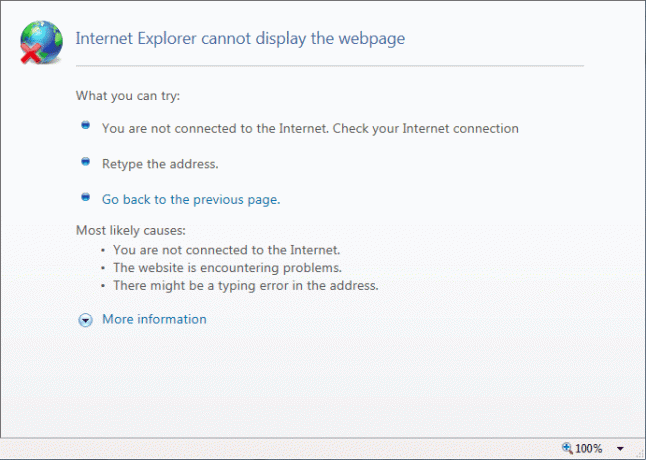
Selvom problemet ikke er begrænset til ovenstående årsag, kan der være adskillige årsager til denne fejl, såsom DNS-problem, proxy-problem, cache- eller historieproblemer osv. Før du går videre, sørg for, at din internetforbindelse fungerer (brug en anden enhed til at kontrollere eller brug en anden browser), og du har deaktiveret VPN'er (Virtual Private Network), der kører på dit system. Når du har udført hele kontrollen, er det tid til at løse dette problem med nedenstående fejlfindingstrin.
Indhold
- Fix Internet Explorer kan ikke vise websidefejlen
- Metode 1: Fjern markeringen i Proxy Option
- Metode 2: Deaktiver forbedret beskyttet tilstand
- Metode 3: Deaktiver IPv6
- Metode 4: Slet browserhistorik
- Metode 5: Deaktiver midlertidigt antivirus og firewall
- Metode 6: Tøm DNS og nulstil TCP/IP
- Metode 7: Brug Google DNS
- Metode 8: Deaktiver Internet Explorer-tilføjelser
- Metode 9: Nulstil Internet Explorer
- Metode 10: Se efter Windows Update
- Metode 11: Udfør en ren opstart
Fix Internet Explorer kan ikke vise websidefejlen
Sørg for at oprette et gendannelsespunkt bare hvis noget går galt.
Metode 1: Fjern markeringen i Proxy Option
1. Tryk på Windows-tasten + R og skriv derefter "inetcpl.cpl” og tryk på enter for at åbne Internetegenskaber.

2. Gå derefter til Fanen Forbindelser og vælg LAN-indstillinger.

3. Fjern markeringen i Brug en proxyserver til dit LAN, og sørg for, at "Registrer automatisk indstillinger” er markeret.

4. Klik Okay Anvend derefter og genstart din pc.
Metode 2: Deaktiver forbedret beskyttet tilstand
1. Tryk på Windows-tasten + R og skriv derefter inetcpl.cpl og tryk enter for at åbne Internetegenskaber.

2. Skift til Avanceret fane og scroll ned, indtil du finder "Aktiver forbedret beskyttet tilstand.”
3. Sørg for at fjern markeringen i ovenstående boks og klik på Anvend efterfulgt af OK.

4. Genstart Internet Explorer og se, om du kan besøge websiden.
Metode 3: Deaktiver IPv6
1. Højreklik på WiFi-ikonet på proceslinjen, og klik derefter på "Åbn Netværks- og delingscenter.”

2. Nu klik på din nuværende forbindelse at åbne Indstillinger.
Bemærk: Hvis du ikke kan oprette forbindelse til dit netværk, skal du bruge et Ethernet-kabel til at oprette forbindelse og derefter følge dette trin.
3. Klik på Knappen Egenskaber i vinduet, der lige åbner sig.

4. Sørg for at fjern markeringen af Internet Protocol Version 6 (TCP/IP).

5. Klik OKAY, klik derefter på Luk. Genstart din pc for at gemme ændringer.
Metode 4: Slet browserhistorik
1. Tryk på Windows-tasten + R og skriv derefter inetcpl.cpl og tryk enter for at åbne Internetegenskaber.

2. Nu under Browserhistorik i Generelt faneblad, Klik på Slet.

3. Dernæst skal du kontrollere, at følgende er markeret:
- Midlertidige internetfiler og webstedsfiler
- Cookies og hjemmesidedata
- Historie
- Download historie
- Formulardata
- Adgangskoder
- Sporingsbeskyttelse, ActiveX-filtrering og Spor ikke

4. Klik derefter Slet og vent på, at IE sletter de midlertidige filer.
5. Genstart din Internet Explorer og se om du kan Fix Internet Explorer kan ikke vise websidefejlen.
Metode 5: Deaktiver midlertidigt antivirus og firewall
Nogle gange kan antivirusprogrammet forårsage en fejl, og for at kontrollere, at dette ikke er tilfældet her, skal du deaktivere dit antivirus i en begrænset periode, så du kan kontrollere, om fejlen stadig vises, når antivirussen er slukket.
1. Højreklik på Antivirus program ikon fra proceslinjen og vælg Deaktiver.

2. Vælg derefter den tidsramme, for hvilken Antivirus forbliver deaktiveret.

Bemærk: Vælg den mindst mulige tid, for eksempel 15 minutter eller 30 minutter.
3. Når du er færdig, skal du igen prøve at oprette forbindelse for at åbne Google Chrome og kontrollere, om fejlen løser sig eller ej.
4. Søg efter kontrolpanelet fra startmenuens søgelinje, og klik på det for at åbne Kontrolpanel.

5. Klik derefter på System og sikkerhed klik derefter på Windows Firewall.

6. Klik nu på fra venstre vinduesrude Slå Windows Firewall til eller fra.

7. Vælg Slå Windows Firewall fra, og genstart din pc.

Prøv igen at åbne Google Chrome og besøg websiden, som tidligere viste fejl. Hvis ovenstående metode ikke virker, skal du sørge for at følge de samme trin til tænd din firewall igen.
Metode 6: Tøm DNS og nulstil TCP/IP
1. Højreklik på Windows-knappen og vælg "Kommandoprompt (admin).”

2. Skriv nu følgende kommando og tryk på Enter efter hver enkelt:
ipconfig /release
ipconfig /flushdns
ipconfig /forny

3. Åbn igen Admin Command Prompt og skriv følgende og tryk enter efter hver enkelt:
ipconfig /flushdns. nbtstat –r. netsh int ip nulstilling. netsh winsock nulstilling

4. Genstart for at anvende ændringer. Det ser ud til at tømme DNS Fix Internet Explorer kan ikke vise websidefejlen.
Metode 7: Brug Google DNS
Du kan bruge Googles DNS i stedet for standard-DNS indstillet af din internetudbyder eller netværksadapterproducenten. Dette vil sikre, at den DNS, din browser bruger, ikke har noget at gøre med, at YouTube-videoen ikke indlæses. For at gøre det,
1. Højreklik på den netværksikon (LAN). i højre ende af proceslinjen, og klik på Åbn Netværks- og internetindstillinger.

2. I den indstillinger app, der åbner, klik på Skift adapterindstillinger i højre rude.

3. Højreklik på det netværk, du vil konfigurere, og klik på Ejendomme.

4. Klik på Internetprotokol version 4 (IPv4) på listen, og klik derefter på Ejendomme.

Læs også:Ret din DNS-server kan være utilgængelig fejl
5. Under fanen Generelt skal du vælge 'Brug følgende DNS-serveradresser’ og indsæt følgende DNS-adresser.
Foretrukken DNS-server: 8.8.8.8
Alternativ DNS-server: 8.8.4.4

6. Klik til sidst Okay nederst i vinduet for at gemme ændringer.
7. Genstart din pc, og når systemet genstarter, skal du se, om du er i stand til detFix Internet Explorer kan ikke vise websidefejlen.
Metode 8: Deaktiver Internet Explorer-tilføjelser
1. Tryk på Windows-tasten + X og vælg derefter Kommandoprompt (Admin).

2. Skriv følgende kommando og tryk på Enter:
"%ProgramFiles%\Internet Explorer\iexplore.exe" -extoff

3. Hvis det nederst beder dig om det Administrer tilføjelser så klik på den hvis ikke Blive ved.

4. Tryk på Alt-tasten for at få vist IE menu og vælg Værktøjer > Administrer tilføjelser.

5. Klik på Alle tilføjelser under vis i venstre hjørne.
6. Vælg hver tilføjelse ved at trykke på Ctrl + A klik derefter Slå alt fra.

7. Genstart din Internet Explorer og se, om problemet er løst eller ej.
8. Hvis problemet er løst, forårsagede en af tilføjelserne dette problem, for at kontrollere, hvilken du skal genaktivere tilføjelser én efter én, indtil du kommer til kilden til problemet.
9. Genaktiver alle dine tilføjelser undtagen den, der forårsager problemet, og det ville være bedre, hvis du sletter den tilføjelse.
Metode 9: Nulstil Internet Explorer
1. Tryk på Windows-tasten + R og skriv derefter inetcpl.cpl og tryk enter for at åbne Internetegenskaber.
2. Naviger til Fremskreden klik derefter på Genstarts knap i bunden under Nulstil indstillingerne for Internet Explorer.

3. I det næste vindue, der kommer op, skal du sørge for at vælge indstillingen "Slet mulighed for personlige indstillinger.”

4. Klik derefter på Nulstil og vent på, at processen er færdig.
5. Genstart din pc for at gemme ændringer og prøv igen få adgang til websiden.
Metode 10: Se efter Windows Update
1. Trykke Windows-tast + I for at åbne Indstillinger, klik derefter på Opdatering og sikkerhed.

2. Fra venstre side skal du klikke på menuen Windows opdatering.
3. Klik nu på "Søg efter opdateringer”-knappen for at se efter tilgængelige opdateringer.

4. Hvis der afventer opdateringer, så klik på Download og installer opdateringer.

5. Når opdateringerne er downloadet, skal du installere dem, og din Windows vil blive opdateret.
Metode 11: Udfør en ren opstart
Nogle gange kan tredjepartssoftware være i konflikt med Windows Store, og du bør derfor ikke installere nogen apps fra Windows Apps Store. Til Fix Internet Explorer kan ikke vise websidefejlen, du skal udføre en ren boot på din pc og diagnosticer problemet trin for trin.

Anbefalede:
- Ret Windows 10 lysstyrkeindstillinger, der ikke fungerer
- Fjern hjemmegruppeikonet fra skrivebordet i Windows 10
- Ret fejl 0x80070002, når du opretter en ny e-mail-konto
- Ret Windows Store fejlkode 0x8000ffff
Det er det du har med succes Fix Internet Explorer kan ikke vise websidefejlen Hvis du stadig har spørgsmål vedrørende dette indlæg, er du velkommen til at stille dem i kommentarfeltet.

![Stop Windows 10-opdateringen fuldstændigt [GUIDE]](/f/6de0ca3d69b91ba7e75f1e38b118a80d.png?width=288&height=384)