Ret computerlyd for lav på Windows 10
Miscellanea / / November 28, 2021
Er du ikke i stand til at øge lydstyrken på din Windows-pc? Har du ændret lydstyrken helt op til 100 %, men din computerlyd er stadig for lav? Så er der visse muligheder, der kan forstyrre dit system lydstyrkeniveauer. For lav lydstyrke er et generelt problem, som brugerne står over for Windows 10. I denne artikel skal vi lære flere metoder, der kan løse problemet med lav lyd på Windows 10-computeren.

Indhold
- Ret computerlyd for lav på Windows
- Metode 1: Øg lyden fra lydstyrkekontrol
- Metode 2: Kør lydfejlfinding
- Metode 3: Genstart lydenhed
- Metode 4: Se efter Windows Update
- Metode 5: Start Windows Audio Service
- Metode 6: Opdater lydkortdrivere
- Metode 7: Skift udligningsindstillinger
Ret computerlyd for lav på Windows
Metode 1: Øg lyden fra lydstyrkekontrol
Nogle gange selvom du øger din lyd/volumen til sin maksimale grænse fra lydstyrkeikonet på proceslinjen (se billedet nedenfor). Men selv efter dette fandt du ud af, at lyden i enhver tredjeparts musikafspiller er ved at være lav. Så du skal styre lydstyrken, så skal det gøres gennem lydstyrkekontrollen i Windows 10. Fordi systemet har forskellige typer lydstyrke, er den ene systemets standard Windows-volumen, og den anden er medieafspillerens lydstyrke.
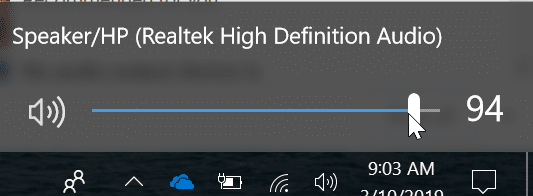
Her skal du følge trinene nedenfor for at styre lydstyrken for Windows-lyden og tredjeparten helt igennem Volumen mixer.
1. Først højreklik på lydstyrkeikonet på proceslinjen. En menu vises, klik på "Åbn Volume Mixer”.

2. Nu åbner dette guiden Volume Mixer, du kan se lydstyrken på alle tredjeparts medieafspillere og systemets lyd.

3.Du skal øge lydstyrken på alle enhederne til dens maksimale grænse.

Efter at have udført denne indstilling, prøv at afspille lyden igen. Tjek, at lyden kommer korrekt. Hvis ikke, så gå videre til næste metode.
Metode 2: Kør lydfejlfinding
Når du har øget lydstyrken på alle enhederne til deres maksimale grænse, finder du måske ud af, at lydstyrken stadig ikke kommer som forventet. Hvis dette er tilfældet, skal du køre lydfejlfindingen. Kørsel af lydfejlfinding kan nogle gange løse de lydrelaterede problemer i Windows 10. Følg nedenstående trin for at køre fejlfindingen i systemet:
1. Tryk på Windows-tast + I for at åbne Indstillinger og klik derefter på Opdatering og sikkerhed ikon.

2. Sørg for at vælge i menuen til venstre Fejlfinding.
3. Nu under "Kom i gang" sektion, klik på "Afspiller lyd“.

4. Klik derefter på Kør fejlfindingen og følg instruktionerne på skærmen for at løse problemet med for lav computerlyd.

Nu, hvis fejlfinderen ikke registrerer noget problem, men dit systems lyd stadig er lav, så prøv at løse det med den næste metode.
Metode 3: Genstart lydenhed
Hvis din lydenhedstjenester ikke er indlæst korrekt, kan du stå over for Problemet med computerlyden er for lavt. I så fald skal du genstarte lydtjenesterne gennem Enhedshåndtering.
1. Tryk på Windows-tasten + X og vælg derefter Enhedshåndtering fra menuen.

2. Dobbeltklik nu på "Lyd-, video- og spilcontrollere”.
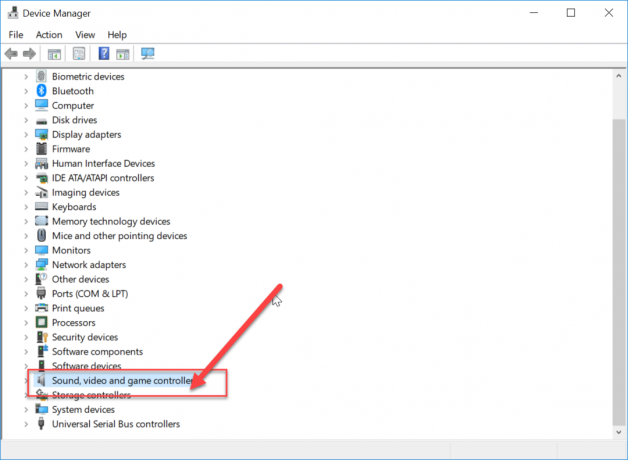
3.Vælg din lydenhed, højreklik på den og vælg "Deaktiver enheden”.
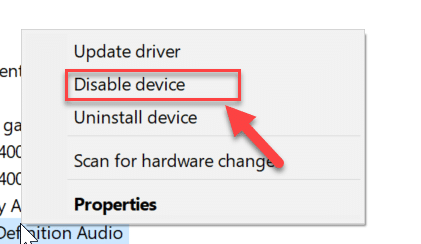
4. Bare klik på "Ja” for at give tilladelse.
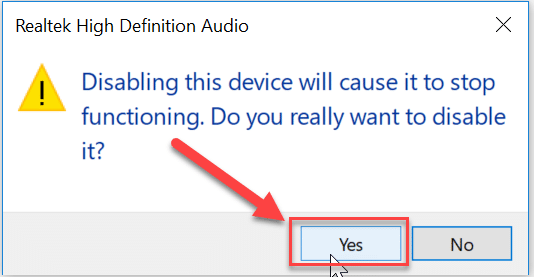
5. Efter et stykke tid skal du aktivere enheden igen ved at følge de samme trin og genstarte systemet.
Dette skulle løse problemet med dit systems lyd. Hvis du opdager, at computerlyden stadig er lav, skal du følge den næste metode.
Metode 4: Tjek for Windows Opdatering
Nogle gange kan forældede eller beskadigede drivere være den egentlige årsag bag problemet med lav volumen, i så fald skal du tjekke for Windows-opdatering. Windows update installerer automatisk nye drivere til enheder, der kan løse lydproblemet. Følg nedenstående trin for at søge efter opdateringer i Windows 10:
1. Tryk på Windows-tast + I for at åbne Indstillinger, klik derefter på Opdatering og sikkerhed.

2. Fra venstre side skal du klikke på menuen Windows opdatering.
3. Klik nu på "Søg efter opdateringer”-knappen for at se efter tilgængelige opdateringer.

4.Hvis der afventer nogen opdateringer, så klik på Download og installer opdateringer.

5. Når opdateringerne er downloadet, skal du installere dem, og din Windows vil blive opdateret.
Læs også:Rette hovedtelefoner, der ikke fungerer i Windows 10
Når du har genstartet systemet, skal du kontrollere, at lyden kommer korrekt fra dit system. Hvis ikke, så prøv andre metoder.
Metode 5: Start Windows Audio Service
1. Tryk på Windows-tasten + R og skriv derefter services.msc og tryk på Enter.

2.Find Windows Audio-tjeneste på listen, højreklik på den og vælg Ejendomme.

3.Sæt starttypen til Automatisk og klik Start, hvis tjenesten ikke allerede kører.

4. Klik på Anvend efterfulgt af OK.
5.Følg ovenstående procedure for Windows Audio Endpoint Builder.
6. Genstart din pc for at gemme ændringer og se, om du er i stand til det Ret computerlyd for lav på Windows 10.
Metode 6: Opdater drivere til lydkort
Hvis lyddrivere ikke er kompatible med Windows-opdateringen, vil du helt sikkert stå over for problemerne med lyd/lydstyrke i Windows 10. Du skal opdatere drivere til den seneste tilgængelige version ved at følge nedenstående trin:
1. Tryk på Windows-tasten + R og skriv derefter devmgmt.msc og tryk på Enter for at åbne Enhedshåndtering.

2.Udvid Lyd-, video- og spilcontrollere og højreklik derefter på Lydenhed (High Definition Audio Device) og vælg Opdater driver.

3. Vælg "Søg automatisk efter opdateret driversoftware” og lad den installere de relevante drivere.

4. Genstart din pc og se, om du er i stand til at løse problemet med ingen lyd fra bærbare højttalere, hvis ikke, så fortsæt.
5. Gå igen tilbage til Enhedshåndtering og højreklik derefter på Audio Device og vælg Opdater driver.
6. Vælg denne gang “Gennemse min computer for driversoftware.“

7. Klik derefter på "Lad mig vælge fra en liste over tilgængelige drivere på min computer.“

8.Vælg de nyeste drivere fra listen, og klik derefter på Næste.
9. Vent på, at processen er færdig, og genstart derefter din pc.
Metode 7: Skift udligningsindstillinger
Udligningsindstillingen bruges til at opretholde lydforholdet mellem alle de kørende programmer på Windows 10. Følg nedenstående trin for at indstille de korrekte udligningsindstillinger:
1. Højreklik på Lydstyrke ikon i proceslinjen og klik derefter på "Afspilningsenheder”.

2. Dette åbner lydguiden. Vælg lydenheden og klik derefter på "Ejendomme”.
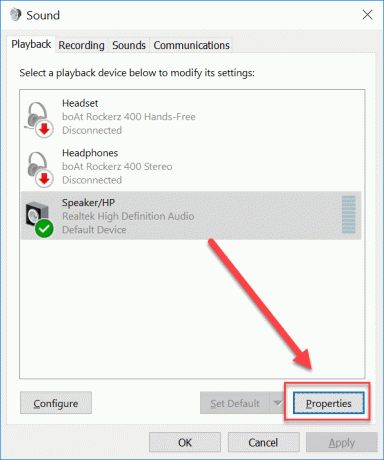
3.På guiden Speaker Properties. Skift til fanen Forbedring og marker derefter "Loudness udligning" mulighed.

4. Klik på OK for at gemme ændringerne.
Anbefalede:
- Løs problemer med OneDrive Sync på Windows 10
- 15 tips til at øge din computerhastighed
Det er det du har med succes Ret computerlyd for lav på Windows 10 men hvis du stadig har spørgsmål vedrørende denne guide, er du velkommen til at stille dem i kommentarfeltet.



