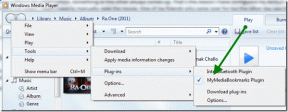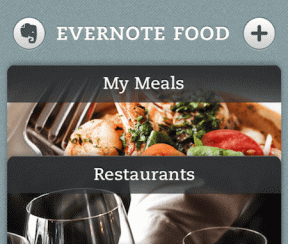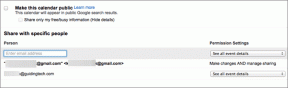Sådan slettes (eller skjules) uønskede apps fra iCloud
Miscellanea / / December 02, 2021

Alligevel er der tidspunkter, hvor vi downloader en ubrugelig app, eller vi indser, at vi har mange apps i vores købshistorik, som vi ikke har brug for længere og gerne vil slette dem fuldstændigt fra iCloud.
Så er dette muligt?
Nå, ja og nej. Men for bedre at forstå svaret, lad os se nærmere på, hvordan iCloud administrerer vores købte apps.
[Opdateret]: Vi opdaterede processen for at få den til at fungere med iOS 7.
iCloud: Bag kulisserne
På trods af hvad de fleste tror, "lagrer" iCloud faktisk ikke en brugers køb. Hvad det gør, er at holde en liste over alle de apps, du tidligere har downloadet eller købt, så du kan gendownloade dem til iTunes eller direkte på din enhed, når som helst du vil. For at gøre det, viser iCloud dette liste over købte apps og linker hvert element til den tilsvarende faktiske app i App Store.
Hvad dette betyder for dig er, at uanset hvor mange apps du downloader eller køber, optager de ikke plads på din iCloud-konto. Og af en eller anden grund tillader Apple dig ikke at slette dem fra listen på iCloud.
Alligevel, hvis du gerne vil slippe af med nogen apps på iCloud, så de ikke vises på din købshistorik, kan du faktisk skjule dem, hvilket gør dem så godt som væk.
Skjul dine uønskede apps på iCloud
Følg disse trin for at skjule dine uønskede apps fra din iCloud-købshistorik.
Trin 1: Gå til på din iPhone eller iOS-enhed App butik > Opdateringer > Købt. Der vil du se din liste over købte apps. For dette eksempel vil vi skjule Squarespace Bemærk app.


Trin 2: Åbn på din Mac eller Windows-pc iTunes og indtast Itunes butik. Når du er der, klik på Købt til højre for vinduet. Dette fører dig til din købshistorik.

Trin 3: Når du er der, klik på Apps øverst i vinduet. En liste over alle de apps, du har købt og downloadet, vises. Hold musemarkøren over den app, du ønsker at skjule, og du vil bemærke, at en "X" vises i øverste venstre hjørne af appens ikon.

Trin 4: Klik på "X" for at skjule appen. Din liste over købte apps opdateres, og du vil se, at den app, du lige har gemt, ikke er der længere.

Trin 5 [Opdateret]: På din iOS-enhed (indtil iOS 6) skal du gå igen til App butik > Opdateringer > Købt. Du vil nu bemærke, at den app, du gemte, er væk!
Hvis du dog har iOS 7, vil du bemærke, at den skjulte app stadig vises på din købshistorik, selvom du lukker appen helt. Hvad du skal gøre i dette tilfælde er at gå til Indstillinger > iTunes & App Store. Der skal du trykke på dit Apple-id og logge ud af det.
Gå tilbage til App Store, og du vil bemærke, at din købshistorik nu er tom. På den samme skærm skal du trykke på Log ind knappen og log ind igen med dit Apple ID. Derefter vises alle dine skjulte apps ikke længere.


Afsløring af din skjulte app på iCloud
Hvis du af en eller anden grund ønsker at sætte en app, du gemte, tilbage i din købshistorik, skal du følge disse trin.
Trin 6: Åbn din Mac eller Windows-pc iTunes og log ind på din konto. Når du er der, scroll ned og klik på Se skjulte køb.


Trin 7: En gang på din Skjulte køb skærm, skal du klikke på Apps fanen, og du vil se alle dine skjulte apps der sammen med en Vis frem knappen ud for hver af dem. Klik på den knap for at vise enhver app. Appen vises igen på din iCloud-køb på din iPhone eller andre iOS-enheder.

Konklusion
Der har du det. Nu ved du, hvordan du slipper af med alle de uønskede apps fra din iCloud-købsliste. De er måske ikke væk for altid, men medmindre du tager dem med tilbage, bør de aldrig tage mere plads på skærmen på din iPhone, iPad eller iPod Touch igen.