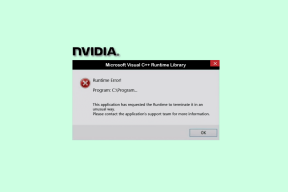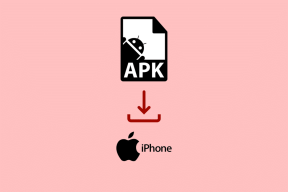Sådan fanges skærmbilleder præcist på Windows med Sizer
Miscellanea / / December 02, 2021
Det kan være en smerte at tage skærmbilleder. Dette er især tilfældet, når du kræver, at skærmbilledet er af en bestemt størrelse/opløsning. Du prøver at ændre størrelsen på det pågældende vindue så godt du kan, men det lykkes ikke altid, og du skal muligvis stole på yderligere software for at ændre størrelsen på skærmbilledet, efter du har taget det.

Sizer er den perfekte løsning på dette dilemma, da det giver mulighed for indstilling af vinduer til en foruddefineret størrelse for din bekvemmelighed.
Hvordan det virker
Sizer er et gennemtænkt værktøj, der gør det nemt for brugere at ændre størrelsen på programvinduer præcist, som de ønsker.

Dit første skridt, mens du bruger denne app, bør være at konfigurere de vinduesstørrelser, du ønsker at arbejde med. Ovenstående skærmbillede er ret selvforklarende, men du bør bemærke følgende punkter.
For det første kan du indstille den position, du ønsker, at vinduet skal flyttes til efter ændring af størrelse. Du kan også vælge ikke at flytte vinduet efter størrelsesændring.

Vær opmærksom på Brugerdefineret position mulighed. Brugere kan indtaste deres egne koordinater for, hvor de ønsker, at vinduet skal flyttes, hvor Top = 0 henviser til toppen af skærmen og Venstre = 0 er den del af skærmen længst til venstre.

Til sidst, Vinduets størrelse på snapstørrelsen definerer antallet af pixels, som størrelsen af vinduet øges/mindskes med, når størrelsen ændres og samtidig holdes Ctrl nøgle.

Der er tre måder at aktivere Sizer på. Du kan højreklikke på titellinjen i det pågældende programvindue, eller du kan vælge at klikke på programikonet - hvis der er et - øverst til venstre i programmets titellinje.

Du kan også ændre størrelsen på et vindue ved at højreklikke, når ændre størrelse markøren bliver synlig.

Bemærk, at du også kan højreklikke, når du har flyttet musen til den passende position for at ændre størrelsesmarkøren vises for at få vist kontekstmenu som giver dig mulighed for præcist at ændre størrelsen på det pågældende vindue.
Endelig kan du ændre størrelsen på vinduer direkte fra proceslinjen ved at højreklikke på Sizer-ikonet og vælge den relevante indstilling. For at dette skal virke, skal du dog indstille Sizer til altid at blive vist i System bakke.
Selvom du vælger note til at bruge en af dine forudindstillede muligheder, er der et interaktivt værktøjstip, der dukker op, hvis du vælger at ændre størrelsen manuelt, hvilket vil fortælle dig præcis den størrelse, du ændrede størrelsen på vinduet til. Dette dukker op, så længe Sizer er åben.

Konklusion
Sizer er et ganske praktisk og effektivt værktøj at have i dit arsenal. Mange af os derude vil finde dette værktøj nyttigt, især dem af os derude, som er bloggere, grafikere og/eller webdesignere.
Hvad synes du? Er dette et værktøj, der ville være nyttigt for dig? Giv venligst feedback i kommentarerne og tak fordi du læste.
SE OGSÅ: En guide til Irfanview: Desktop-værktøj til alle dine billedredigeringsbehov