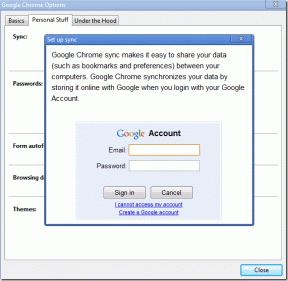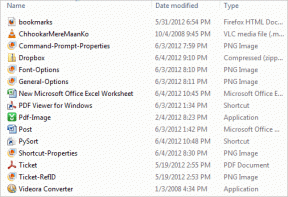Sådan forbinder du flere billeder på web, Mac og iOS
Miscellanea / / December 02, 2021

En af de hyppigste ting, vi gør som web-skribent, er beskæftige sig med billeder. Ændre størrelsen på dem, tilføjer grænser, komprimere dem, og meget mere. I onlineverdenen spiller billeder en stor rolle for, hvordan din artikel forbruges. De hjælper dig med at score høje point i de første indtryk.
Hvis du ofte poster skærmbilleder til sociale medier, eller du opretter headers til et opslag, skal du sammenføje forskellige billeder. I dag vil vi tage et kig på, hvordan du hurtigt sammensætter billeder på nettet, Mac og iOS. Hvis du vil flette billeder og gøre dem til en PDF, tjek vores guide her.
Hurtige billedværktøjer til internettet
Hurtige billedværktøjer har masser af online billedredigeringsværktøjer, hvoraf et er Kombiner billeder.
Denne hjemmeside giver dig et tomt lærred og muligheder for at tilføje og redigere op til fire billeder. For at komme i gang skal du klikke på Tilføje knappen fra boksen øverst til venstre og vælg billedet. Tilføj derefter et andet billede ved at vælge Tilføje knappen øverst til højre.

Kontrolelementerne til billedet er lagt ud på samme måde som billedoutputtet. Så hvis du vil sammenføje to billeder side om side, skal du vælge Tilføje knapper til venstre eller højre. For at sammenføje billeder lodret i stedet skal du vælge de øverste og nederste.
Når du har gjort det, kan du ændre højden og bredden af billedet. Det er vigtigt at bemærke her, at billedet kun vil blive ændret i forhold til dets størrelsesforhold. Du kan ikke definere både bredde og højde for et billede.
Andre muligheder omfatter afrunding af hjørnerne og muligheden for at tilføje tekst på billeder. En anden vigtig funktion er muligheden for at angive baggrundsfarven. Hvis du tilføjer billeder, der er i forskellige dimensioner, vil der være noget spildt plads mellem dem. Brug denne baggrundsfarvefunktion til at angive farven.
PhotoJoiner til web
PhotoJoiner er et enklere alternativ til Quick Picture Tools.

For at komme i gang skal du vælge billeder, vælge et layout, beslutte om du vil have en margen mellem billederne, vælge farven, og du er færdig.

Jeg kaldte det det enklere alternativ til QPT, fordi det gør det kedelige arbejde for dig. Hjemmesiden ændrer størrelse på billeder for at gøre dem proportionale med hinanden, hvilket betyder, at der ikke er spildplads. Problemet er, at du kun har to muligheder. Enten vil billederne blive ændret til det største billede eller det mindste.
ImageJoiner til Mac
Hvis du er en Mac-bruger og oplever, at du ofte har brug for at deltage i billeder, vil du måske investere 0,99 USD i ImageJoiner.

Det er et menulinjeværktøj. Den har ingen app eller GUI. Alt du skal gøre er at starte appen, vælge dine fotos og trække dem til ImageJoiner's menulinjeværktøj. Appen vil bede dig om at angive eksportmappen. Om et par sekunder vil billederne blive samlet og tilgængelige der.

Du kan højreklikke på appens ikon for at skifte mellem vandret og lodret tilstand, men det er alt, hvad du kan gøre.
Deltag i skærmbilleder på iOS ved hjælp af LongScreen
Lang skærm til iPhone ($0,99) lader dig kombinere skærmbilleder på interessante måder. Appens startskærm viser alle dine skærmbilleder. Tryk for at vælge billeder. Fra toppen vælg vandret eller lodret tilstand. Gå først til Indstillinger og flyt skyderen, hvis du vil tilføje en margen mellem to billeder.


Appen lader dig også rense statuslinjen, når skærmbilledet har en ensfarvet farve. Det betyder, at dit batteriikon vil være 100 %, og unødvendige ikoner vil blive fjernet.


Når du har valgt billederne, skal du trykke på Fusionere. Du vil se en forhåndsvisning nu. Gå til for at gemme billedet Del -> Gem billeder. Du kan også slette originale billeder herfra.
Hvordan bruger du dem?
Nu hvor du ved, hvordan du forbinder billeder på forskellige måder på forskellige platforme, hvad planlægger du at bruge dem til? Fortæl os det i kommentarerne nedenfor.