Fix trådløs router bliver ved med at afbryde forbindelsen eller tabe
Miscellanea / / November 28, 2021
Fix trådløs router bliver ved med at afbryde eller falde: jegI dagens teknologiverden kender alle ordet internet. Internettet er den største kilde til overlevelse for mange mennesker, og i dag er internetforbindelser hurtige, pålidelige og leveres med forskellige abonnementspakker. Der er forskellige måder, hvorpå du nemt kan få adgang til internettet, såsom ved hjælp af mobildata, vha Ethernet-kabel, og det mest almindelige er at bruge WiFi. Men hvordan får man internetadgang via WiFi? Nå, dette gøres ved hjælp af et medie kaldet Router.
Router: En router er en netværksenhed, der overfører datapakker imellem computernetværk. Grundlæggende er en router en lille boks, der forbinder to eller flere netværk som internettet og det lokale netværk. Hovedanvendelsen af en router er, at den dirigerer trafik til fra og fra forskellige netværksenheder. Kort sagt udfører den trafikdirigeringsfunktionerne på internettet. EN routeren er forbundet til to eller flere datalinjer fra forskellige netværk. Når datapakken når nogen af disse linjer, læser routeren destinationsadressen for den datapakke og videresend det til det næste netværk mod dets destination, og til sidst når det destinationen og leverer internetservice der.

Nogle gange kan du, mens du bruger internettet, bemærke, at der er et problem med internetforbindelsen, da du ikke kan få adgang til nogen websider eller websteder. Dette sker, fordi den trådløse router bliver ved med at afbryde eller falde, og efter et stykke tid vil forbindelsen igen dukke op, og internettet ville fungere uden problemer. Nogle gange skal du muligvis genstarte din router for igen at oprette forbindelse til internettet. Men det virkelig irriterende problem er, at du skal gøre dette 2-3 gange hver time, hvilket gør det umuligt at arbejde med vigtige dokumenter, skype-sessioner eller simpelthen spille spil.
Så hvis du står over for et problem med din internetforbindelse, er årsagen til dette sandsynligvis din Routerforbindelsen afbrydes eller afbrydes, hvilket til sidst forårsager din internetforbindelse koble fra. Der kan være mange årsager til, at din router afbrydes eller falder. Nogle af de mest almindelige er givet nedenfor;
- Routerens firmwareversion er gammel.
- Trådløse kortdrivere er gamle.
- Interferens til den trådløse kanal
Nogle gange forstyrrer andre netværksforbindelser i nærheden den trådløse kanal, din router bruger og det er derfor, du altid bør prøve at ændre det, hvis du står over for, at routeren afbrydes eller falder problemer. Så hvis din router bliver ved med at afbryde forbindelsen eller falde, skal du rette den, så du kan fortsætte med at surfe og bruge internettet uden problemer og afbrydelser.
Indhold
- Fix trådløs router bliver ved med at afbryde forbindelsen eller tabe
- Metode 1: Opdater routerens firmware
- Metode 2: Opdater din trådløse kortdriver
- Metode 3: Skift den trådløse kanal
- Metode 4: Glem WiFi-netværk og opret forbindelse igen
- Metode 5: Scan for vira eller malware
- Metode 6: Afinstaller drivere til trådløs netværksadapter
- Metode 7: Indstil kanalbredden til Auto
- Metode 8: Skift den trådløse netværkstilstand til standard
- Metode 9: Skift strømstyringsindstillinger
Fix trådløs router bliver ved med at afbryde forbindelsen eller tabe
Der er mange måder at løse problemet med routerafbrydelse eller tab. Men det betyder ikke, at det, der kan fungere for én bruger, måske virker for dig, så du skal prøve hver og hver anført metode. Hvis dit problem er løst ved at bruge en af nedenstående metoder, tilrådes det stadig at anvende alle rettelsesmetoderne, der anbefales nedenfor.
Metode 1: Opdater routerens firmware
Firmware er et indlejret system på lavt niveau, der hjælper med at køre router, modem og andre netværksenheder. Firmwaren på enhver enhed skal opdateres fra tid til anden for at enheden kan fungere korrekt. For de fleste netværksenheder kan du nemt downloade den nyeste firmware fra producentens websted.
Nu gælder det samme for routeren, gå først over til routerproducentens hjemmeside og download den seneste firmware til din enhed. Log derefter ind på routerens administrationspanel og naviger til firmwareopdateringsværktøjet under systemafsnittet på routeren eller modemmet. Når du har fundet firmwareopdateringsværktøjet, skal du følge instruktionerne på skærmen omhyggeligt og sikre dig, at du installerer den korrekte firmwareversion.
Bemærk:Det tilrådes aldrig at downloade firmwareopdateringer fra tredjepartswebsteder.

Følg nedenstående trin for at opdatere routerens firmware manuelt:
1. Find først ud af IP-adressen på din router, er dette generelt nævnt under routerenheden.
2. Der er så mange mærker af routere tilgængelige på markedet, og hvert mærke har sin egen metode til opdatering Firmware, så du skal finde ud af instruktionerne for at opdatere firmwaren på din router ved at søge på den vha Google.
3. Du kan bruge nedenstående søgeterm i henhold til dit routermærke og -model:
Trådløs router mærke og modelnummer + "firmwareopdatering"
4.Det første resultat, du vil finde, vil være den officielle firmwareopdateringsside.
Bemærk:Det tilrådes aldrig at downloade firmwareopdateringer fra tredjepartswebsteder.
5. Besøg den side og download den nyeste firmware.
6. Når du har downloadet den seneste firmware, skal du følge instruktionerne for at opdatere den ved hjælp af downloadsiden.
Når du har gennemført ovenstående trin, vil din router firmware blive opdateret, og du kan muligvis fix Trådløs router bliver ved med at afbryde eller tabe problem.
Metode 2: Opdater din trådløse kortdriver
Routeren bliver ved med at afbryde forbindelsen, eller der kan opstå problemer, fordi din trådløse kortdriver er forældet eller beskadiget. Så ved at opdatere driverne, kan du muligvis løse problemet. Følg nedenstående trin for at opdatere driveren til det trådløse kort;
1.Søg først på Google efter din pc-producents hjemmeside som f.eks HP, DELL, Acer, Lenovo osv.
2.Nu på deres officielle side, naviger til Drivers & Download sektionen og se efter trådløse eller WiFi-drivere.
3.Download den nyeste driver til dit trådløse kort. Men for at downloade driveren skal du være opmærksom på mærket på dit trådløse kort.
4. Følg nedenstående trin for at kende mærket på dit trådløse kort:
en. Type avancerede systemindstillingeri Windows-søgning, og klik derefter på søgeresultatet.
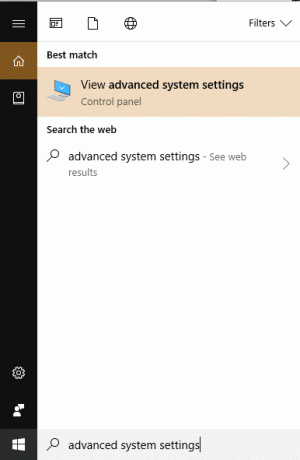
b. Tryk på Enter-knappen på dit tastatur i det øverste resultat af din søgning. Nedenstående dialogboks vises:
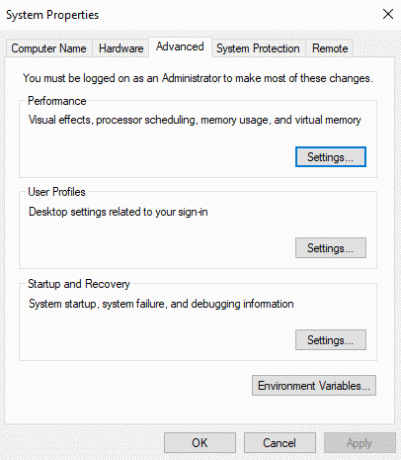
c. Skift til Fanen Hardware under vinduet Systemegenskaber.
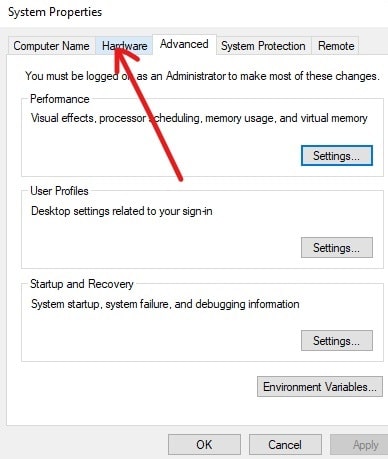
d. Klik på under Hardware Enhedshåndtering knap.
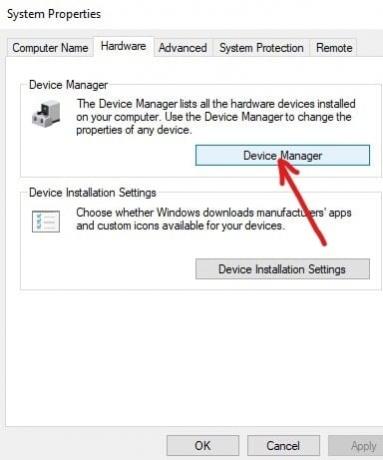
e. Under Enhedshåndtering vises en liste. Klik på Netværksadaptere fra denne liste for at udvide den.
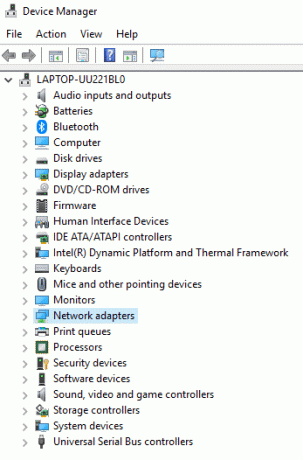
f. Til sidst skal du dobbeltklikke på din Wi-Fi-adapter, i eksemplet nedenfor er det det Broadcom BCM43142 802.11 bgn Wi-Fi M.2 adapter.
Bemærk: Dit trådløse kort vil også have Adapter i slutningen af sit navn.
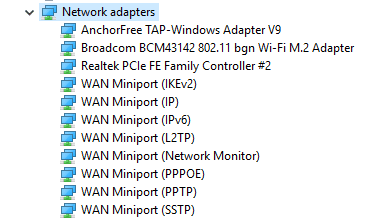
g. Nu kan du nemt se producenten af dit trådløse kort, i ovenstående tilfælde vil det være Broadcom. Men for dig kan det være alt som Realtek, Intel, Atheros eller Broadcom.
5. Når du har lært navnet på dit trådløse kortmærke at kende, skal du gå tilbage til webstedet for din pc-producent, downloade driveren til det trådløse kort og installere den.
Efter at have gennemført ovenstående trin, vil din trådløse kortdriver blive opdateret, og nu er dit problem muligvis løst.
Opdater drivere til trådløst kort manuelt
1. Tryk på Windows-tasten + R og skriv "devmgmt.msc” og tryk på Enter for at åbne Enhedshåndtering.

2.Udvid Netværksadaptere, og højreklik derefter på din Wi-Fi adapter(for eksempel Broadcom eller Intel) og vælg Opdater drivere.

3. I vinduet Opdater driversoftware skal du vælge "Gennemse min computer for driversoftware.“

4. Vælg nu "Lad mig vælge fra en liste over enhedsdrivere på min computer.“

5. Prøv at opdatere drivere fra de angivne versioner.
Bemærk: Vælg de nyeste drivere fra listen, og klik på Næste.
6.Hvis ovenstående ikke virkede, så gå til producentens hjemmeside for at opdatere drivere: https://downloadcenter.intel.com/
7.Genstart at anvende ændringer.
Metode 3: Skift den trådløse kanal
Problemet med din router holder afbrydelse eller afbrydelse kan løses ved at ændre den trådløse kanal på din router. Følg nedenstående trin for at ændre den kanal, der er valgt af den trådløse router;
1. Opret forbindelse til din routers grænseflade. For at oprette forbindelse til din routers interface, se routermanualen, og hvis du ikke har en, så Google dit routermærke for instruktioner.
2. Når du har oprettet forbindelse til din routers interface, skal du gå til Trådløse indstillinger kategori.

3.Her vil du se, at routeren er indstillet til automatisk at vælge den bedste kanal, og du vil opdage, at den er indstillet til en eller anden kanal. I ovenstående eksempel er den indstillet til Kanal 1.
4.Vælg nu en brugerdefineret kanal som f.eks Kanal 6 og klik ansøge for at gemme indstillingerne.
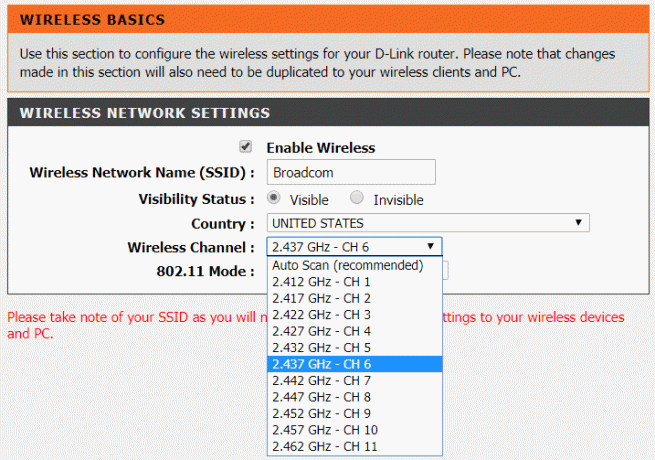
Hvis du stadig står over for Wireless Router bliver ved med at afbryde eller afbryde problemet, og skift derefter kanalen til et andet nummer og test det igen.
Metode 4: Glem WiFi-netværk og opret forbindelse igen
1. Klik på ikonet Trådløs i proceslinjen, og klik derefter Netværks- og internetindstillinger.

2. Klik derefter på Administrer kendte netværk for at få listen over gemte netværk.

3. Vælg nu den, som du har problemer med at oprette forbindelse til og klik på Glem.

4. Klik igen på trådløst ikon i systembakken og prøv at oprette forbindelse til dit netværk, vil den bede om adgangskoden, så sørg for at have den trådløse adgangskode med dig.

5.Når du har indtastet adgangskoden, vil du oprette forbindelse til netværket, og Windows gemmer dette netværk for dig.
6. Genstart din pc og se, om du er i stand til det Løs problemet med trådløs router, der bliver ved med at afbryde eller tabe.
Metode 5: Scan for vira eller malware
En internetorm er et ondsindet softwareprogram, der spredes med en meget hurtig hastighed fra en enhed til en anden. Når en internetorm eller anden malware kommer ind på din enhed, skaber den stor netværkstrafik spontant og kan forårsage internetforbindelsesproblemer. Så det er muligt, at der er noget ondsindet kode på din pc, som også kan skade din internetforbindelse. For at håndtere malware eller vira anbefales det at scanne din enhed med velrenommeret antivirussoftware.
Så det tilrådes at beholde en opdateret antivirus, som ofte kan scanne og fjerne sådanne internetorme og malware fra din enhed. Så brug denne guide at lære mere om hvordan man bruger Malwarebytes Anti-Malware. Hvis du bruger Windows 10, så har du en stor fordel, da Windows 10 kommer med indbygget antivirus software kaldet Windows Defender, som automatisk kan scanne og fjerne enhver skadelig virus eller malware fra din enhed.

Metode 6: Afinstaller drivere til trådløs netværksadapter
1. Tryk på Windows-tasten + R og skriv derefter "devmgmt.msc” og tryk på Enter for at åbne Enhedshåndtering.

2.Udvid netværksadaptere og find dit netværksadapternavn.
3. Sørg for at du noter adapternavnet bare hvis noget går galt.
4. Højreklik på din netværksadapter og vælg Afinstaller.

5.Hvis bede om bekræftelse vælg Ja.
6. Genstart din pc, og prøv at oprette forbindelse til dit netværk igen.
7.Hvis du ikke er i stand til at oprette forbindelse til dit netværk, betyder det driver software er ikke automatisk installeret.
8. Nu skal du besøge din producents hjemmeside og download driveren derfra.

9.Installer driveren og genstart din pc.
Denne metode kan muligvis Løs problemet med trådløs router, der bliver ved med at afbryde eller tabe, men det gør det ikke så fortvivl ikke fortsæt til næste metode.
Metode 7: Indstil kanalbredden til Auto
1. Tryk på Windows-tasten + R og skriv derefter ncpa.cpl og tryk på Enter for at åbne Netværksforbindelser.

2. Højreklik nu på din nuværende WiFi-forbindelse og vælg Ejendomme.
3. Klik på Konfigurer knap i vinduet Wi-Fi-egenskaber.

4. Skift til Avanceret fane og vælg 802.11 kanalbredde.

5.Skift værdien af 802.11 Channel Width til Auto klik derefter på OK.
6. Luk alt, og genstart din pc for at gemme ændringer.
7. Hvis dette ikke løser problemet, prøv at indstille værdien af 802.11 Channel Width til 20 MHz klik derefter på OK.

Metode 8: Skift den trådløse netværkstilstand til standard
1. Tryk på Windows-tasten + R og skriv derefter ncpa.cpl og tryk på Enter for at åbne Netværksforbindelser.

2. Højreklik nu på din nuværende WiFi-forbindelse og vælg Egenskaber.

3. Klik Konfigurer knappen i vinduet Wi-Fi-egenskaber.

4. Skift til Avanceret fane og vælg Trådløs tilstand.
5. Skift nu værdien til 802.11b eller 802.11g og klik på OK.
Bemærk: Hvis ovenstående værdi ikke ser ud til at løse problemet, så prøv forskellige værdier for at løse problemet.

6. Luk alt, og genstart din pc.
Metode 9: Skift strømstyringsindstillinger
Ændring af strømstyringsindstillinger, dvs. ikke tillade computeren at slukke for routeren, kan muligvis hjælpe med at løse problemet med den trådløse router, der bliver ved med at afbryde eller tabe.
1. Tryk på Windows-tasten + R og skriv derefter devmgmt.msc og tryk på Enter.

2.Udvid Netværksadaptere højreklik derefter på din installerede netværksadapter og vælg Ejendomme.

3.Skift til Fanen Strømstyring og sørg for at fjern markeringen “Tillad computeren at slukke denne enhed for at spare strøm.“

4. Klik på Ok, og luk Enhedshåndtering.
5. Tryk nu på Windows-tasten + I for at åbne Indstillinger derefter Klik på System > Strøm og dvale.

6. På bunden klik på Yderligere strømindstillinger.
7. Klik nu på "Skift planindstillinger” ud for den strømplan, du bruger.

8. Klik nederst på "Skift avancerede strømindstillinger.“

9.Udvid Indstillinger for trådløs adapter, udvid så igen Strømbesparelsestilstand.
10. Dernæst vil du se to tilstande, 'På batteri' og 'Pluged in.' Skift dem begge til Maksimal ydeevne.

11. Klik på Anvend efterfulgt af Ok. Genstart din pc for at gemme ændringer.
Anbefalede:
- Fejlfinding af internetforbindelsesproblemer i Windows 10
- 7-Zip vs WinZip vs WinRAR (Bedste filkomprimeringsværktøj)
- Tjek, om dit drev er SSD eller HDD i Windows 10
- Sådan åbnes TAR-filer (.tar.gz) på Windows 10
Jeg håber, at denne artikel var nyttig, og at du nu nemt kan Fix trådløs router bliver ved med at afbryde forbindelsen eller tabe problem, men hvis du stadig har spørgsmål vedrørende denne tutorial, er du velkommen til at stille dem i kommentarens sektion.


