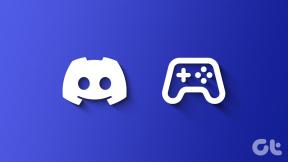Send automatisk Gmail-vedhæftede filer til Dropbox og Evernote
Miscellanea / / December 02, 2021
Nogle gange ville jeg ønske, at jeg kunne sende alt mit Gmail vedhæftede filer til Dropbox. Nogle gange har jeg også en trang til at sende et par stykker til min Evernote-konto bare for at notere tingene. Selvfølgelig kan jeg downloade filerne og uploade dem til Dropbox og Evernote manuelt, men det er så gammeldags.

I dag vil jeg vise dig, hvordan du kan få internettet til at arbejde for dig og automatisere opgaven med at sende Gmail-vedhæftede filer til Dropbox og Evernote. Vi vil bruge to tjenester, nemlig attachments.me og Wappwolf til at udføre opgaven.
Wappwolf og attachments.me er to onlinetjenester, ligesom ifttt til at automatisere dine opgaver på nettet. Begge er gratis at bruge og gør processen til en cakewalk. Så lad os starte….
Sender en vedhæftet fil fra Gmail til Dropbox
Trin 1: Før vi fortsætter, lad os lave en ny mappe på Dropbox-kontoen for at gemme alle Gmail-vedhæftninger. Selvom du kan bruge en allerede eksisterende mappe, vil oprettelse af en ny holde dem diskrete.
Trin 2:
Download og installer attachments.me udvidelse til din browser og registrer dig selv ved hjælp af din Google-konto.Trin 3: Udvidelsen vil integreres problemfrit med din Gmail-indbakke og vil begynde at overvåge alle dine vedhæftede filer i dine e-mails. Da vores mål er at sende de vedhæftede filer til en mappe i Dropbox, bliver vi nødt til at forbinde begge tjenester (Dropbox og attachments.me). Klik på attachments.me-knappen (papirklip-ikon) og vælg Administrer skytjenester for at oprette forbindelse til din Dropbox-konto.


Trin 4: Når du har forbundet din Dropbox-konto til attachments.me, er det tid til det oprette en regel for de indkomne vedhæftede filer. Klik igen på attachments.me-knappen og vælg muligheden Administrer regler.

Trin 5: Her skal du oprette en ny regel ved at vælge den type fil, du vil sende til Dropbox, og den mappe, du vil sende den til. Husk at vælge den nye mappe, vi specifikt har oprettet på Dropbox til jobbet.

Trin 6: Gem endelig reglen. Fra dette tidspunkt, når du får en e-mail med en vedhæftet fil, der matcher det filter, du har oprettet, vil filen automatisk blive uploadet til mappen i Dropbox.
Gå videre og test forbindelsen ved at sende dig selv en dummy-e-mail med en vedhæftet fil. Hvis du ser den vedhæftede fil i din Dropbox-mappe, er du god til at fortsætte.
Hermed har vi gennemført 50 % af arbejdet. Lad os nu se, hvordan du kan sende disse filer til Evernote.
Sender en vedhæftet fil fra Dropbox til Evernote
Trin 1: Åben Wappwolf og opret en konto for at komme i gang. Du kan bruge din Dropbox-konto til at logge ind, som igen sørger for at oprette forbindelse til Dropbox-kontoen.

Trin 2: Når du logger ind, bliver du omdirigeret til din Automations side. Hvis du er ny bruger, vil siden være tom. Klik på knappen Opret en ny automatisering.
Trin 3: Wappwolf vil nu indlæse alle de mapper, du har på din Dropbox-konto. Vælg den, du har konfigureret ovenfor for at få de vedhæftede Gmail-filer leveret, og tryk på knappen Næste.

Trin 4: Nu, fra listen over handlinger, søg og vælg Upload det til Evernote og tilslut Wappwolf til din Evernote-konto.


Trin 5: Når du har gjort det, vil Wappwolf bede dig om at vælge Evernote notesbog du vil uploade den vedhæftede fil til. Angiv desuden den titel, tekst og tags, du ønsker til noterne, og gem indstillingerne.

Trin 6: Klik til sidst på knappen Afslut øverst på siden for at gemme automatiseringen.

Du kan oprette forskellige Dropbox-mapper, attachments.me-regler og Wappwolf-automatiseringer for at uploade forskellige slags vedhæftede filer til forskellige notesbøger på Evernote. Hvis du vil stoppe automatiseringen, skal du blot logge ind på Wappwolf-automatiseringssiden og slette reglen.

Det er alt, fra nu af vil alle vedhæftede filer (specifikke vedhæftede filer, hvis du har oprettet et filter) automatisk blive gemt på din Evernote-konto. Selvom denne proces ser lidt lang ud, er det kun en engangsting. Når du har konfigureret det, vil alt blive automatiseret for dig, og du behøver ikke engang at løfte et øjenbryn for at sende den vedhæftede fil fra Gmail til Evernote.