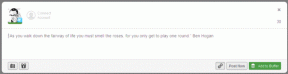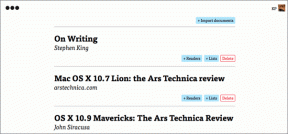Kompatibilitetstilstand: Kør gamle versioner af software i Windows 7
Miscellanea / / December 02, 2021
De fleste programmer er designet til et specifikt operativsystem. Det betyder, at den software, du købte i 2002 til en Windows XP-pc, sandsynligvis ikke vil køre i 2011 med din helt ny bærbar kører Windows 7. Men med Windows 7 Programkompatibilitetstilstand, er det måske ikke så umuligt at køre den gamle software på din nye computer.
Bemærk: Programkompatibilitetstilstand vil fungere med forskellige udgivelser af Windows, helt tilbage til Windows 95!
Jeg ved, at der er et par spil til Windows 2000, som jeg ville ønske, jeg kunne gense. Ak, de ROM'er er for længst væk, men hvis du også stadig holder på nogle dyrebare software-arvestykker, så kan du bare være heldig.
Kører software i programkompatibilitetstilstand
Jeg vil gennemgå, hvordan man får ældre software til at køre efter en OS-opdatering, for eksempel Vista til 7 eller XP til Vista.
Trin 1: Hvis du opdager, at et af dine programmer ikke fungerer korrekt, skal du højreklikke på det og vælge Fejlfinding af kompatibilitet.

Trin 2: Dit næste skridt bør altid være at prøve de anbefalede indstillinger foreslået af Windows.

Trin 3: Du kan derefter starte en testkørsel af programmet ved at bruge de anbefalede indstillinger og se, om det er rettet eller ej.

Trin 4: Hvis det virkede, har du mulighed for at gemme indstillingerne, så de gælder, hver gang du starter det.

Trin 5: Hvis det ikke gjorde det, så giv ikke op endnu. Du kan også prøve at ordne det på egen hånd!
Vælger Nej, prøv igen med andre indstillinger vil bringe den manuelle fejlfindingsmenu frem, hvor du kan indtaste dine egne erfaringer med dit problematiske program.
Du kan også starte med manuelle muligheder i begyndelsen af fejlfinding ved at vælge Fejlfindingsprogram ved den første menu.

Trin 6: Nu har du chancen for at specificere de problemer, du bemærker, når du prøver at køre programmet.

Trin 7: Indholdet af det næste vindue vil afhænge af, hvilke muligheder du valgte i den forrige dialog. De er blot en række mere specifikke spørgsmål for at hjælpe med at identificere det nøjagtige problem, du har.
For eksempel, hvis du vælger Programmet fungerede i tidligere versioner af Windows, men vil ikke installere eller køre nu så vil du blive mødt af følgende besked.

I dette eksempel viser det en række forskellige skærmproblemer, du kan have.

Trin 8: Endnu en gang er det tid til at køre programmet og se, om indstillingerne har løst problemet.

Trin 9: Hvis du stadig står med et ødelagt stykke software, skal du sende en genereret problemrapport til Microsoft for at gøre dem opmærksomme på problemet.
Vælg programkompatibilitet manuelt
Hvis du ved, hvilken version af Windows dit program engang fungerede i, kan du springe hele fejlfindingen over og bare hoppe direkte ind i tingene.
Trin 1: Højreklik på programmet og vælg Ejendomme for at åbne en anden menu, hvor du vil vælge fanen Kompatibilitet.

Trin 2: Marker afkrydsningsfeltet ved siden af under fanen Kompatibilitet Kør dette program i kompatibilitetstilstand for:.

Trin 3: Fra rullelisten skal du vælge den version af Windows, som dit program fungerede bedst på. Klik på Anvend, og indstillingerne gemmes til næste gang, du kører programmet.

Afslutter
Hvis alle ovenstående værktøjer ikke hjælper, så glem ikke, at Google er din bedste ven. Nogle gange kan en simpel søgning i Google, der beskriver dit problem, føre til et forum, som fører til et indlæg, fører til et andet indlæg, som alt sammen ender i en løsning på dit problem. Eller, hvis du allerede kender et godt forum, så prøv at bruge Blekko for at tilpasse dine søgeresultater.