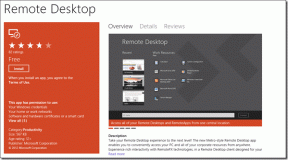Antimalware-tjeneste eksekverbar høj CPU-brug [LØST]
Miscellanea / / November 28, 2021
Antimalware Service Executable er en baggrundsproces, som bruges af Windows Defender til at køre sine tjenester. Processen, der forårsager det høje CPU-forbrug, er MsMpEng.exe (Antimalware Service Executable), som du muligvis allerede har kontrolleret via Task Manager. Nu er problemet forårsaget af realtidsbeskyttelse, som bliver ved med at scanne dine filer kontinuerligt, når systemet vågner op eller efterlades inaktivt. Nu er det meningen, at et antivirus skal yde realtidsbeskyttelse, men det bør ikke scanne alle systemfiler kontinuerligt; i stedet bør den kun lave fuld systemscanning en gang imellem.
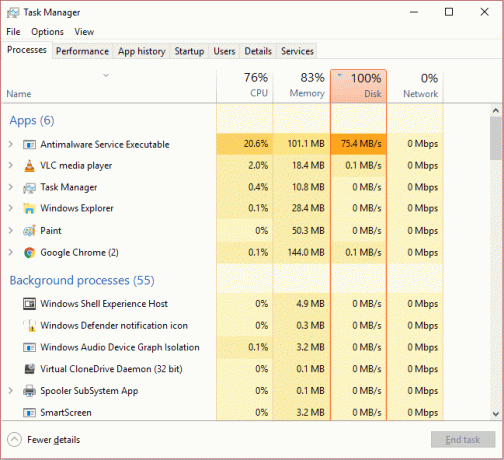
Dette problem kan løses ved at deaktivere den fulde systemscanning, og den bør indstilles til kun at scanne hele systemet en gang imellem. Det vil ikke påvirke realtidsbeskyttelse, såsom når du downloader en fil eller sætter et pen-drev op i systemet; Windows Defender scanner alle de nye filer, før du får adgang til filerne. Dette vil være en win-win for jer begge, da realtidsbeskyttelse vil være, som den er, og du kan køre den fulde systemscanning, når det er nødvendigt, og dermed efterlade dine systemressourcer inaktive. Nok af dette, lad os se, hvordan man rent faktisk fikser MsMpEng.exe høj CPU-brug.
Indhold
- Antimalware-tjeneste eksekverbar høj CPU-brug [LØST]
- Metode 1: Deaktiver Windows Defender Full System Scan Triggers
- Metode 2: Føj MsMpEng.exe (Antimalware Service Executable) til Windows Defender ekskluderingsliste
- Metode 3: Deaktiver Windows Defender
- Metode 4: Kør CCleaner og Malwarebytes
Antimalware-tjeneste eksekverbar høj CPU-brug [LØST]
Sørg for at oprette et gendannelsespunkt bare hvis noget går galt.
Metode 1: Deaktiver Windows Defender Full System Scan Triggers
1. Tryk på Windows-tasten + R, skriv derefter "taskschd.msc", og tryk på Enter for at åbne Task Scheduler.
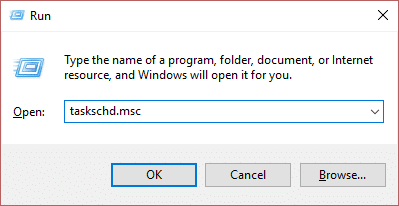
Bemærk: Hvis du oplever MMC opretter ikke snap-in-fejlen når du åbner Task Scheduler, kunne du prøv denne rettelse.
2. Dobbeltklik på Opgaveplanlægning (lokal) i venstre vinduesrude for at udvide den og dobbeltklik derefter på Opgaveplanlægningsbibliotek > Microsoft > Windows.
![I venstre side af Task Scheduler skal du klikke på Task Scheduler Library Antimalware Service Eksekverbar høj CPU-brug [LØST]](/f/2fe7d20863755ebc8b6a0abb20f1d1b0.jpeg)
3. Rul ned, indtil du finder Windows Defender dobbeltklik derefter for at åbne dens indstilling.
4. Højreklik nu på Windows Defender planlagt scanning i højre rude og vælg Egenskaber.
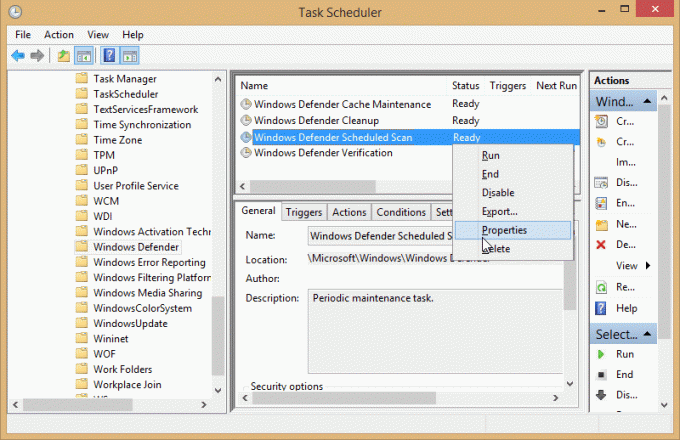
5. På Generelt rude af pop op-vinduet, fjern markeringen af Kør med højeste rettigheder.

6. Skift derefter til Fanen Betingelser og sørg for at fjern markeringen af alle elementer i dette vindue, og klik derefter på OK.

7. Genstart din pc, som muligvis kan Reparer Antimalware Service Eksekverbar høj CPU-brug.
Metode 2: Føj MsMpEng.exe (Antimalware Service Executable) til Windows Defender ekskluderingsliste
1. Tryk på Ctrl + Shift + Esc for at åbne Jobliste og så efter MsMpEng.exe (Antimalware Service Executable) i proceslisten.
![Se efter MsMpEng.exe (Antimalware Service Executable) Antimalware Service Executable Høj CPU-brug [LØST]](/f/b8d358a1fd05485c38d9b17c9dee04a9.png)
2. Højreklik på den og vælg Åbn filplacering. Når du klikker på den, vil du se filen MsMpEng.exe, og det er en placering i adresselinjen. Sørg for at kopiere placeringen af filen.
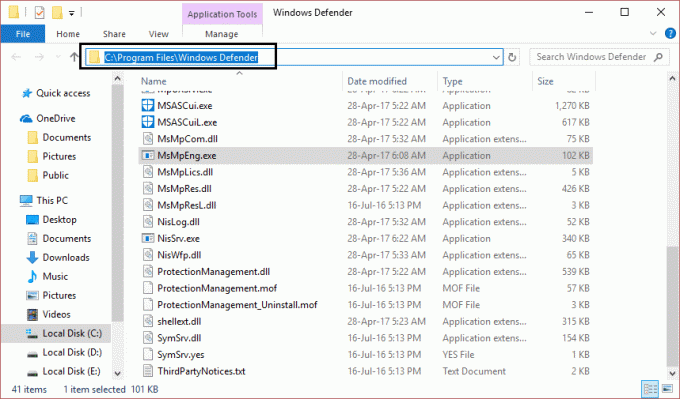
3. Tryk nu på Windows-tasten + I og vælg derefter Opdatering og sikkerhed.
![Klik på ikonet Opdatering og sikkerhed Antimalware-tjeneste Eksekverbar Høj CPU-brug [LØST]](/f/f8ec9b52d943ab4e1a8f4b203128b7dc.png)
4. Vælg derefter Windows Defender fra venstre vinduesrude og rul ned, indtil du finder Tilføj en ekskludering.
![Windows Defender tilføj en udelukkelse Antimalware-tjeneste Eksekverbar Høj CPU-brug [LØST]](/f/abd8e74ec03d74ca3187093916de0061.png)
5. Klik på Tilføj en ekskludering og rul derefter ned for at klikke på "Udelad en .exe-, .com- eller .scr-proces.”

6. Et pop-vindue kommer op, hvor du skal skrive MsMpEng.exe og klik Okay.
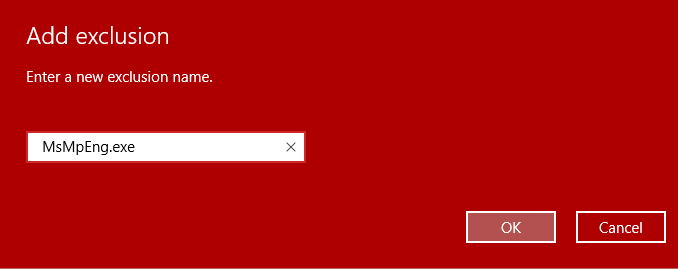
7. Nu har du tilføjet MsMpEng.exe (Antimalware Service Executable) til Windows Defender ekskluderingslisten. Dette bør Fix Antimalware Service Executable High CPU Usage på Windows 10 ikke derefter fortsætte.
Metode 3: Deaktiver Windows Defender
Der er en anden metode til at slukke for Windows Defender i Windows 10. Hvis du ikke har adgang til lokal gruppepolitikeditor, kan du vælge denne metode for at deaktivere standard antivirus permanent.
Bemærk: Ændring af registreringsdatabasen er risikabelt, hvilket kan forårsage uoprettelige skader. Derfor kan det varmt anbefales at have en sikkerhedskopiering af dit register før du starter denne metode.
1. Tryk på Windows-tasten + R for at åbne dialogboksen Kør.
2. Her skal du skrive regedit og klik OKAY, som vil åbne Register.

3. Du skal gå til følgende sti:
HKEY_LOCAL_MACHINE\SOFTWARE\Policies\Microsoft\Windows Defender
4. Hvis du ikke finder DeaktiverAntiSpyware DWORD, du skal Højreklik Windows Defender (mappe)-tast, vælg Ny, og klik på DWORD (32-bit) værdi.

5. Du skal give den et nyt navn Deaktiver AntiSpyware og tryk på Enter.
6. Dobbeltklik på denne nyoprettede DWORD hvor du skal indstille værdien fra 0 til 1.

7. Til sidst skal du klikke på Okay knappen for at gemme alle indstillinger.
Når du er færdig med disse trin, skal du genstarte din enhed for at anvende alle disse indstillinger. Når du har genstartet din enhed, vil du finde det Windows Defender antivirus er nu deaktiveret.
Metode 4: Kør CCleaner og Malwarebytes
1. Download og installer CCleaner & Malwarebytes.
2. Kør Malwarebytes og lad det scanne dit system for skadelige filer. Hvis der findes malware, vil den automatisk fjerne dem.
![Klik på Scan nu, når du kører Malwarebytes Anti-Malware Antimalware Service Eksekverbar høj CPU-brug [LØST]](/f/99a0cb90a2e39a81a80bd24018299d06.png)
3. Kør nu CCleaner og vælg Custom Clean.
4. Under Custom Clean skal du vælge Windows-fanen og marker standardindstillinger og klik Analysere.
![Vælg Custom Clean og marker derefter standard i Windows-fanen | Antimalware-tjeneste eksekverbar høj CPU-brug [LØST]](/f/4edaa5269ca8219a86ca500310019ff8.png)
5. Når analysen er færdig, skal du sørge for, at du er sikker på at fjerne de filer, der skal slettes.

6. Klik til sidst på Kør Cleaner knappen og lad CCleaner køre sin gang.
7. For yderligere at rense dit system, vælg fanen Registrering, og sørg for, at følgende er kontrolleret:

8. Klik på Scan for problemer knappen og lad CCleaner scanne, og klik derefter på Løs udvalgte problemer knap.
![Når scanningen for problemer er afsluttet, skal du klikke på Løs valgte problemer | Antimalware-tjeneste eksekverbar høj CPU-brug [LØST]](/f/cbada4856b08267fadf9d31220215832.png)
9. Når CCleaner spørger "Vil du have backup ændringer til registreringsdatabasen?” vælg Ja.
10. Når din sikkerhedskopiering er fuldført, skal du klikke på Løs alle udvalgte problemer knap.
11. Genstart din pc for at gemme ændringer.
Anbefalet til dig:
- 7 måder at ordne Bærbar batteri tilsluttet, oplader ikke
- Genstart og vælg Proper Boot Device Issue
- Ret Office 365-aktiveringsfejl Vi kunne ikke kontakte serveren
- Fix Du skal opgradere din Adobe Flash Player
Det er det du har med succes Reparer Antimalware Service Executable High CPU Usage på Windows 10 men hvis du stadig har spørgsmål vedrørende dette indlæg, er du velkommen til at stille dem i kommentarfeltet.
![Antimalware-tjeneste eksekverbar høj CPU-brug [LØST]](/uploads/acceptor/source/69/a2e9bb1969514e868d156e4f6e558a8d__1_.png)