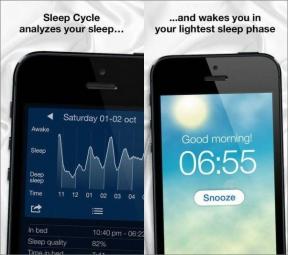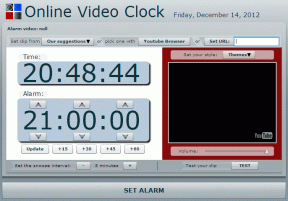Sådan administreres eller arbejdes med flere dokumenter på MS Word produktivt
Miscellanea / / December 02, 2021
At arbejde på flere dokumenter er ikke en let opgave. Især når du har brug for det sammenligne, rediger og skift mellem dem meget ofte. Men hvis du arbejder på MS Word, der er få interessante værktøjer, der kan fritage dig fra denne kompleksitet.
Vi vil tale om alle sådanne værktøjer placeret under Udsigt fanen, i Vindue afsnit. Lad os udforske hver enkelt og se, hvilke af disse der kan være nyttige for dig.

Tilføj nyt vindue
Hvordan opretter du en kopi af det aktuelle dokument, du arbejder på? Lukker du dit dokument, kopierer du originalen og indsætter kopien? Det er nu ikke den bedste måde.. Bare naviger til Udsigt og klik på Nyt vindue knap. Dette opretter en klon af det aktuelle dokument og åbner det i et nyt vindue.

Skift Windows
Det er måske ikke altid behageligt at bruge Alt + Tab kombination for at skifte mellem vinduer for flere MS Word-dokumenter, der er åbne på samme tid. Det er også tidskrævende at svæve over proceslinjen og vælge det nødvendige dokument. En nemmere og bedre måde er at bruge Skift Windows værktøj, der viser alle åbne dokumenter.

Arranger det hele
Jeg personligt finder det ikke så nyttigt, men måske du kan bruge det. Ved at klikke på dette ikon arrangeres alle kopier af det aktuelle dokument i vandrette spalter. Tag et kig på billedet nedenfor.

Opdelt vindue
Det er et fantastisk værktøj at se på to forskellige dele (eller to forskellige sider) af det samme dokument på samme tid. Det opdeler vinduet (eller rettere dokumentet) i to halvdele for at hjælpe dig igennem. Du kan selv vælge placeringen af split.

Se side om side
Har to dokumenter til at sammenligne eller redigere på samme tid. Når du trykker på denne knap, bliver du bedt om at vælge et dokument, du ønsker at sammenligne nutiden med.

Når du er færdig, vil begge dokumenter fremstå som lodrette opdelinger, som når du deler din skrivebordsskærm lodret.

Tilknyttet denne funktion er yderligere to værktøjer:-
Synkron rulning: Selvom navnet forklarer sig selv, så lad mig fortælle dig, at du kan tænde eller slukke for det ved at klikke på det. Når den er aktiveret, vil en rullepanel rulle begge dokumenter sammen.
Nulstil vinduesposition: Du kan til enhver tid føle et behov for at maksimere det ene vindue eller minimere det andet. Gad vide, hvordan man bringer dem tilbage? Klik på denne knap, og de vil blive arrangeret i lodrette opdelinger igen.
Konklusion
Synes du ikke, at denne sektion af værktøjer er fantastisk at bruge, mens du arbejder på flere dokumenter? Jeg fandt dem ret seje, da jeg først opdagede dem. Og foreslå, at du også skal prøve det. Glem ikke at fortælle os, hvilken af ovenstående der bedst hjælper dig.