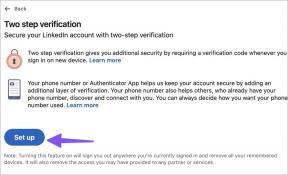Sådan rettes Windows 10, der beder om at opdatere og lukke hver gang problem
Miscellanea / / December 02, 2021
Hvis båndbredde ikke er en faktor, så tilbyder Windows 10 en super-praktisk måde at holde sig opdateret med minimal involvering fra din side. Og i betragtning af hurtigt skiftende teknologisk landskab som vi lever i, er disse automatiske opdateringer afgørende for ydeevne, sikkerhed og stabilitet.
Normalt går alt fint uden problemer. Når en opdatering er blevet downloadet og installeret, er den 'færdiggjort', næste gang du lukker eller genstarter din computer. Men hvad hvis Power-menuen beder dig om at opdatere og lukke eller opdatere og genstarte, hver gang du bruger den?

Selvom du kan afskrive det som en mindre fejl forbundet med Power-menuen - og det er det normalt - er chancerne for en mislykket opdatering også ret høje. Derfor er det i din bedste interesse at løse problemet ASAP, og følgende fejlfindingstip bør hjælpe dig med at gøre netop det.
Genstart nu via Indstillinger
Da brug af Opdaterings- og Luk-/Genstart-indstillingerne i Power-menuen faktisk ikke afslutter nogen opdateringer, lad os bruge en lidt anden teknik til at genstarte din pc. Men for at gøre det skal du først komme til Windows Update-indstillingsportalen.
Trin 1: Åbn menuen Start, skriv Windows opdatering, og klik derefter på Windows Update-indstillinger i søgeresultaterne.

Trin 2: På Windows Update-portalen skal du klikke på Genstart nu, hvis det er tilgængeligt.

Bemærk: Hvis du i stedet ser muligheden Prøv igen eller download, skal du klikke på den og lade Windows Update downloade og installere alle tilgængelige opdateringer. Klik derefter på Genstart nu for at fuldføre proceduren.
Forhåbentlig bør din computer genstarte nu og færdiggøre de installerede opdateringer. Eller hvis de allerede var afsluttet, skulle du ikke længere se indstillingerne Opdatering og nedlukning eller Opdater og genstart i Power-menuen.
Hvis det ikke virkede at bruge genstart nu-indstillingen, så lad os se, hvad du kan gøre næste gang.
Kør Windows Update-fejlfinding
Windows Update-fejlfinding tilbyder en ekstremt praktisk måde at automatisk opdage og løse problemer, når det kommer til at opdatere Windows 10. Det kommer dog ikke sammen med operativsystemet, så du skal downloade programmet fra Microsofts officielle hjemmeside. Og bare rolig, den vejer lige under en megabyte.
Download Windows Update-fejlfinding
Bemærk: Sørg for at downloade Windows 10-versionen af Windows Update-fejlfinding.
Efter download skal du blot køre Windows Update-fejlfinding - ingen installation nødvendig - og klik på Næste.

Programmet skulle nu gennemgå flere faser og scanne din computer for problemer.

Hvis det ikke opdager noget, kan du overveje at give administrative rettigheder for at gøre det muligt for fejlfinderen at scanne for avancerede problemer.

Når Windows Update-fejlfinding har registreret et problem med dine opdateringer, er det blot et spørgsmål om at klikke på Anvend denne rettelse og lade fejlfinderen ordne tingene for dig automatisk.

Virkede det med at slippe af med den fastsiddende opdaterings- og nedlukningsmulighed? Hvis ikke, så lad os prøve noget andet.
Kør Windows Modul Installer
Windows Module Installer er en indbygget Windows 10-tjeneste, der lader dig rette fastkørte Windows-opdateringer. For at starte tjenesten skal du køre en kommando via Kommandoprompt konsol. Intet er for hårdt, så stress ikke.
Trin 1: Åbn menuen Start, og skriv derefter cmd. Højreklik derefter på Kommandoprompt i søgeresultaterne, og vælg derefter Kør som administrator.

Trin 2: Type SC config Trustedinstaller start=auto ind i den forhøjede kommandopromptkonsol og tryk på Gå ind.

Trin 3: Hvis alt går godt, skal du se [SC] ChangeServiceConfig SUCCES vises i kommandopromptkonsollen.

Du kan nu afslutte kommandoprompten.
Trin 4: Brug indstillingen Opdater og genstart i Power-menuen for at genstarte din pc. Forhåbentlig skulle det løse problemet. Hvis du ikke ser nogen ændringer i Power-menuen efter genstart, skal du blot genstarte din pc igen, og du skulle være i orden.

Hvis du stadig ser opdaterings- og nedluknings-/genstartindstillingerne, er det tid til at udføre en ren opstart.
Udfør Clean Boot
De fleste Windows-opdateringer er ret komplekse og har vidtrækkende effekter på tværs af operativsystemet. Desværre kan det store antal tredjepartsprogrammer og -tjenester på vores systemer forårsage problemer, når det kommer til at anvende sådanne opdateringer. Derfor er der intet som en ren opstart for at give Windows Updater et rent skud på at udføre sit arbejde ordentligt.
Trin 1: Skriv i menuen Start msconfig, og klik derefter på søgeresultatet Systemkonfiguration. Du bør se systemkonfigurationsdialogboksen indlæses nu.

Trin 2: Klik på fanen Tjenester. Marker derefter afkrydsningsfeltet ud for Skjul alle Microsoft-tjenester, og klik derefter på Deaktiver alle.

Vigtig: Hvis du markerer afkrydsningsfeltet ved siden af Skjul alle Microsoft-tjenester, sikrer du, at du ikke deaktiverer nogle vitale systemtjenester, så gør det til et absolut punkt, at du gør det.
Trin 3: Klik på fanen Start, og klik derefter på Åbn Task Manager.

Trin 4: Vælg og deaktiver alle startelementer. Hvis du allerede havde visse programmer deaktiveret, skal du blot lade dem være som de er.

Afslut Task Manager, når du er færdig.
Trin 5: Klik på Anvend, og klik derefter på OK for at afslutte dialogboksen Systemkonfiguration.

På pop op-boksen, der vises, skal du klikke på Genstart for at genstarte din pc.

Din pc skulle nu starte uden uønskede tjenester eller opstartselementer, deraf udtrykket 'ren opstart'.
Trin 6: Hvis du ikke ser nogen ændringer i Power-menuen efter genstart, skal du blot bruge Opdater og genstart for at genstarte din pc igen.

Trin 7: Når Windows 10 er færdig med at genstarte igen, skal du højst sandsynligt se Power-menuen tilbage til, hvordan den skal være. For at få Windows 10 til at starte normalt igen, skal du genåbne dialogboksen Systemkonfiguration og derefter aktivere alle tjenester.
Denne gang skal du fjerne markeringen i afkrydsningsfeltet ud for Skjul alle Microsoft-tjenester for at sikre, at du ikke udelader nogen skjulte Windows 10-tjenester deaktiveret.

Glem heller ikke at genaktivere de startelementer, som du deaktiverede tidligere.

Når du er færdig, skal du afslutte Task Manager og systemkonfigurationsdialogboksene og derefter genstarte din computer for at få den til at starte op i Windows 10 normalt.
Hvis ren opstart ikke gjorde tricket, lad os se, hvad der er på kortene næste gang.
Nulstil Windows Update
Nulstilling af Windows Update fjerner gamle Windows-opdateringsmapper, genregistrerer Windows-opdateringsfiler og nulstiller netværksforbindelser. Du behøver højst sandsynligt ikke at gå igennem dette, men hvis de tidligere fejlfindingstips ikke virkede, bør nulstilling af Windows Update afhjælpe eventuelle problemer med mislykkede eller fastsiddende opdateringer.
Bemærk: Nulstilling af Windows Update nedgraderer ikke Windows 10 til en tidligere version. Alle mislykkede eller fastlåste opdateringer kan dog blive fjernet, hvilket kræver en gendownload af de nævnte opdateringer.
Trin 1: Download Nulstil Windows Update Tool fra Microsoft TechNet.
Download Nulstil Windows Update Tool
Trin 2: Efter udpakning af indholdet af ZIP-filen, højreklik på .BAT-filen mærket NulstilWUEng, og vælg derefter Kør som administrator. Hvis du bliver bedt om det, skal du klikke på OK eller Ja på sikkerhedsmeddelelserne.

Trin 3: På kommandopromptkonsollen skal du trykke på Y at fortsætte.

Trin 4: Trykke 2 for at nulstille Windows Update-komponenterne.

Det bør tage et stykke tid, så vær tålmodig. Hvis Nulstil Windows Update-værktøjet muligvis mislykkes, skal du blot køre det igen, og du burde være i orden.

Trin 5: Når Nulstil Windows Update Tools er færdig med at nulstille Windows Update, bør du se en Driften afsluttet med succes meddelelse i kommandopromptkonsollen.

Trin 6: Gå til Windows Update-portalen, og brug derefter indstillingen Søg efter opdateringer. Hvis der er tilgængelige opdateringer, skal du downloade og installere dem. Glem ikke at bruge indstillingen Genstart nu, hvis du bliver bedt om det.

Hvis du ikke ser nogen afventende opdateringer, skal du blot bruge indstillingen Opdater og genstart i Power-menuen.

Bagefter er chancerne for, at disse opdaterings- og nedluknings-/genstartindstillinger forsvinder for altid, ret høje.
Alt godt nu?
Forhåbentlig er den irriterende mulighed for opdatering og nedlukning væk for altid. Selvom det er nemt at ignorere det hele, sikrer det at tage det ekstra skridt virkelig den overordnede sikkerhed og stabilitet på din computer.
Virkelig, Microsoft er nødt til at undersøge dette problem ASAP såvel som en masse andre klager vedrørende Windows Update som brugerne skal lide igennem.
Så hvordan gik det? Har du spørgsmål eller forslag? Kommentarafsnittet er lige nedenfor.