Konfigurer Windows 10 til at oprette dumpfiler på Blue Screen of Death
Miscellanea / / November 28, 2021
En Blue Screen of Death (BSOD) fejl opstår, når dit system fejler, hvilket får din pc til at lukke ned eller genstarte uventet. BSOD-skærmen er kun synlig i en brøkdel af sekunder, hvilket gør det umuligt at notere fejlkoden eller forstå fejlens art. Det er her, dumpfilerne kommer ind i billedet, når der opstår en BSOD-fejl, oprettes en nedbrudsdumpfil af Windows 10. Denne nedbrudsdumpfil indeholder en kopi af computerens hukommelse på tidspunktet for nedbruddet. Kort sagt indeholder nedbrudsdumpfilerne fejlfindingsoplysninger om BSOD-fejlen.
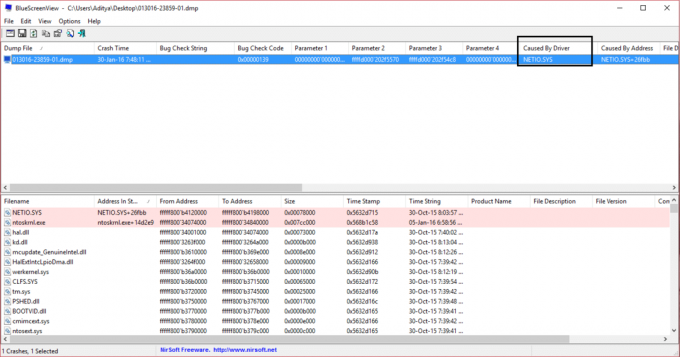
Crash dump-filen er gemt på et bestemt sted, der nemt kan få adgang til administratoren af den pc for at starte yderligere fejlfinding. Forskellige typer dumpfiler understøttes af Windows 10 som Complete memory dump, Kernel memory dump, Small memory dump (256 kb), Automatic memory dump og Active memory dumps. Som standard opretter Windows 10 automatiske hukommelsesdumpfiler. Uanset hvad, uden at spilde nogen tid, lad os se, hvordan du konfigurerer Windows 10 til at oprette dumpfiler på Blue Screen of Death ved hjælp af nedenstående vejledning.
Lille hukommelsesdump: En lille hukommelsesdump er meget mindre end de to andre slags crash-dumpfiler i kernetilstand. Det er nøjagtigt 64 KB i størrelse og kræver kun 64 KB sidefilplads på opstartsdrevet. Denne form for dump-fil kan være nyttig, når pladsen er minimal. Men på grund af den begrænsede mængde information, der er inkluderet, vil fejl, der ikke var direkte forårsaget af tråden, der blev udført på tidspunktet for nedbruddet, muligvis ikke opdages ved at analysere denne fil.
Kernel Memory Dump: En Kernel Memory Dump indeholder al den hukommelse, der var i brug af kernen på tidspunktet for nedbruddet. Denne form for dumpfil er betydeligt mindre end Complete Memory Dump. Typisk vil dumpfilen være omkring en tredjedel af størrelsen af den fysiske hukommelse på systemet. Denne mængde vil variere betydeligt afhængigt af dine forhold. Denne dumpfil vil ikke inkludere ikke-allokeret hukommelse eller nogen hukommelse, der er allokeret til brugertilstandsapplikationer. Det inkluderer kun hukommelse allokeret til Windows-kernen og hardwareabstraktionsniveau (HAL) og hukommelse allokeret til kernetilstandsdrivere og andre kernetilstandsprogrammer.
Komplet hukommelsesdump: En Complete Memory Dump er den største kerne-mode dump-fil. Denne fil indeholder al den fysiske hukommelse, der bruges af Windows. En komplet hukommelsesdump inkluderer ikke som standard fysisk hukommelse, der bruges af platformens firmware. Denne dumpfil kræver en sidefil på dit bootdrev, der er mindst lige så stor som din hovedsystemhukommelse; den burde kunne indeholde en fil, hvis størrelse svarer til hele dit RAM plus en megabyte.
Automatisk hukommelsesdump: En automatisk hukommelsesdump indeholder den samme information som en kernehukommelsesdump. Forskellen mellem de to er ikke i selve dumpfilen, men i hvordan Windows indstiller størrelsen på systempersonsøgningsfilen. Hvis systemets sidefilstørrelse er indstillet til Systemadministreret størrelse, og kernetilstandsnedbrudsdumpen er indstillet til Automatisk hukommelsesdump, så kan Windows indstille personsøgningsfilens størrelse til mindre end størrelsen på RAM. I dette tilfælde indstiller Windows personsøgningsfilens størrelse nok til at sikre, at en kernehukommelsesdump kan fanges det meste af tiden.
Aktiv hukommelsesdump: En Active Memory Dump ligner en Complete Memory Dump, men den bortfiltrerer sider, der sandsynligvis ikke er relevante for fejlfinding af problemer på værtsmaskinen. På grund af denne filtrering er den typisk betydeligt mindre end en komplet hukommelsesdump. Denne dumpfil inkluderer enhver hukommelse, der er allokeret til applikationer i brugertilstand. Det inkluderer også hukommelse allokeret til Windows-kernen og hardwareabstraktionsniveau (HAL) og hukommelse allokeret til kernel-mode-drivere og andre kernel-mode-programmer. Dumpet inkluderer aktive sider, der er kortlagt i kernen eller brugerområdet, og som er nyttige til fejlretning og udvalgte Sidefil-støttede overgangs-, standby- og ændrede sider, såsom hukommelsen tildelt med VirtualAlloc eller sidefil bakkede sektioner. Aktive dumps inkluderer ikke sider på de frie og nulstillede lister, filcachen, gæste VM-sider og forskellige andre typer hukommelse, som sandsynligvis ikke er nyttige under fejlretning.
Kilde: Variationer af Kernel-Mode Dump-filer
Indhold
- Konfigurer Windows 10 til at oprette dumpfiler på Blue Screen of Death
- Metode 1: Konfigurer Dump File Settings i Startup and Recovery
- Metode 2: Konfigurer indstillinger for dumpfil ved hjælp af kommandoprompt
Konfigurer Windows 10 til at oprette dumpfiler på Blue Screen of Death
Sørg for at oprette et gendannelsespunkt bare hvis noget går galt.
Metode 1: Konfigurer Dump File Settings i Startup and Recovery
1. Type styring i Windows Search og derefter klikke på Kontrolpanel fra søgeresultatet.

2. Klik på System og sikkerhed klik derefter på System.

3. Fra menuen til venstre skal du nu klikke på "Avancerede systemindstillinger“.

4. Klik på "Indstillinger” under Opstart og gendannelse i vinduet Systemegenskaber.

5. Under Systemfejl, fra "Skriv fejlfindingsoplysninger" rullemenu vælg:
Ingen (ingen dumpfil oprettet af Windows) Small Memory Dump (Windows vil oprette en Minidump-fil på BSOD) Kernel Memory Dump (Windows vil oprette en Kernel Memory Dump-fil på BSOD) Komplet Memory Dump (Windows vil oprette en Complete Memory Dump-fil på BSOD) Automatisk hukommelsesdump (Windows opretter automatisk hukommelsesdump-fil på BSOD) Active Memory Dump (Windows vil oprette en Active Memory Dump-fil på BSOD)
Bemærk: Det komplette hukommelsesdump vil kræve en sidefil indstillet til mindst størrelsen af den fysiske hukommelse, der er installeret plus 1 MB (til overskriften).
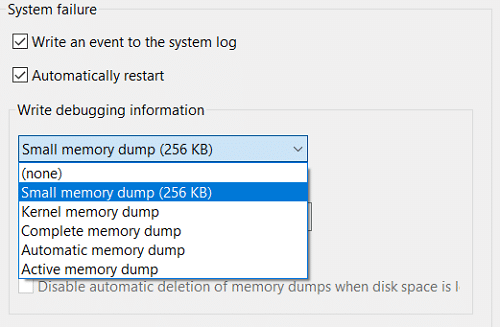
6. Klik på OK og derefter på Anvend efterfulgt af OK.
Sådan er du Konfigurer Windows 10 til at oprette dumpfiler på Blue Screen of Death men hvis du stadig står over for et problem, så fortsæt til næste metode.
Metode 2: Konfigurer indstillinger for dumpfil ved hjælp af kommandoprompt
1. Åbn kommandoprompt. Brugeren kan udføre dette trin ved at søge efter 'cmd' og tryk derefter på Enter.

2. Indtast følgende kommando i cmd og tryk på Enter:
Ingen dumpfil: wmic RECOVEROS sæt DebugInfoType = 0. Lille Memory Dump: wmic RECOVEROS sæt DebugInfoType = 3 Kernel Memory Dump: wmic RECOVEROS sæt DebugInfoType = 2. Komplet hukommelsesdump: wmic RECOVEROS sæt DebugInfoType = 1. Automatisk hukommelsesdump: wmic RECOVEROS sæt DebugInfoType = 7. Aktiv hukommelsesdump: wmic RECOVEROS sæt DebugInfoType = 1
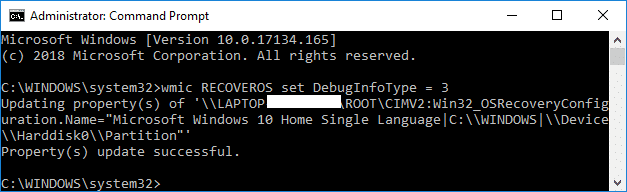
Bemærk: Det komplette hukommelsesdump vil kræve en sidefil indstillet til mindst størrelsen af den fysiske hukommelse, der er installeret plus 1 MB (til overskriften).
3. Luk kommandoprompten, når du er færdig, og genstart din pc.
4. For at se de aktuelle Memory Dump-indstillinger skriv følgende kommando i cmd og tryk på Enter:
wmic RECOVEROS få DebugInfoType

5. Luk kommandoprompten, når du er færdig.
Anbefalede:
- 5 måder at justere skærmens lysstyrke i Windows 10
- Sådan ændres standardoperativsystem i Windows 10
- Deaktiver automatisk genstart ved systemfejl i Windows 10
- Sådan får du adgang til avancerede opstartsindstillinger i Windows 10
Det er det, du har med succes lært Sådan konfigureres Windows 10 til at oprette dumpfiler på Blue Screen of Death men hvis du stadig har spørgsmål vedrørende denne tutorial, er du velkommen til at stille dem i kommentarfeltet.



