7 måder at løse Windows 10 langsom nedlukning på
Miscellanea / / November 28, 2021
7 måder at løse Windows 10 langsom nedlukning på: Brugere rapporterer et nyt problem med Windows 10, hvor det tager lang tid at lukke helt ned. Selvom skærmen slukkes øjeblikkeligt, men deres hardware fortsætter med at køre, da LED'en på tænd/sluk-knappen forbliver tændt i et par minutter mere, før den slukkes. Nå, hvis det kun tager et par sekunder, er det normalt, men brugerne står over for dette problem, hvor det tager 10-15 minutter at lukke ned. Hovedårsagen til denne fejl ser ud til at være beskadigede Windows-filer eller -drivere, som ikke lader Windows lukke helt ned.
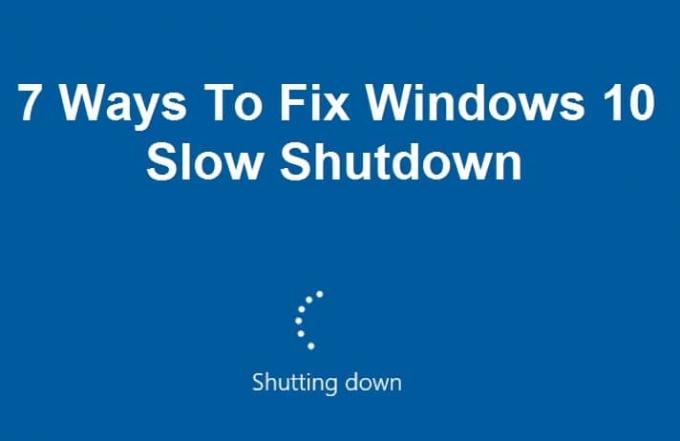
Få brugere er så irriterede, at de manuelt slukker deres pc, hvilket ikke anbefales, da det kan beskadige din pc-hardware. Nå, jeg forstår det, det er ret irriterende at vente 15 minutter med at lukke din pc ned, og ærligt talt vil dette frustrere nogen. Men heldigvis er der en del metoder, hvormed dette problem kan løses på ingen tid, så uden at spilde nogen tid, lad os se, hvordan du løser problemet med langsom nedlukning af Windows 10.
Indhold
- 7 måder at løse Windows 10 langsom nedlukning på
- Metode 1: Kør System File Checker (SFC) og Check Disk (CHKDSK)
- Metode 2: Kør DISM (Deployment Image Servicing and Management)
- Metode 3: Kør CCleaner og Malwarebytes
- Metode 4: Kør systemvedligeholdelse
- Metode 5: Udfør en ren opstart
- Metode 6: Kør Power Troubleshooter
- Metode 7: Registry Fix
7 måder at løse Windows 10 langsom nedlukning på
Sørg for at oprette et gendannelsespunkt bare hvis noget går galt.
Metode 1: Kør System File Checker (SFC) og Check Disk (CHKDSK)
1. Tryk på Windows-tasten + X og klik derefter på Kommandoprompt (Admin).

2.Skriv nu følgende i cmd og tryk enter:
Sfc /scannow. sfc /scannow /offbootdir=c:\ /offwindir=c:\windows

3. Vent på, at ovenstående proces er færdig, og genstart din pc, når du er færdig.
4. Kør derefter CHKDSK herfra Ret filsystemfejl med Check Disk Utility (CHKDSK).
5. Lad ovenstående proces fuldføre, og genstart din pc igen for at gemme ændringerne.
Metode 2: Kør DISM (Deployment Image Servicing and Management)
1. Tryk på Windows-tasten + X og vælg derefter Kommandoprompt (Admin).

2. Indtast følgende kommando i cmd og tryk enter:
Vigtig: Når du DISM, skal du have Windows Installation Media klar.
DISM.exe /Online /Cleanup-Image /RestoreHealth /Source: C:\RepairSource\Windows /LimitAccess
Bemærk: Udskift C:\RepairSource\Windows med placeringen af din reparationskilde

2.Tryk på enter for at køre ovenstående kommando og vent på, at processen er fuldført, normalt tager det 15-20 minutter.
BEMÆRK: Hvis ovenstående kommando ikke virker, så prøv på nedenstående: Dism /Image: C:\offline /Cleanup-Image /RestoreHealth /Source: c:\test\mount\windows. Dism /Online /Cleanup-Image /RestoreHealth /Kilde: c:\test\mount\windows /LimitAccess
3. Efter DISM-processen, hvis den er fuldført, skal du skrive følgende i cmd'en og trykke på Enter: sfc /scannow
4. Lad System File Checker køre, og genstart din pc, når den er færdig. Tjek om Windows 10 langsom nedlukning problemet er løst eller ej.
Metode 3: Kør CCleaner og Malwarebytes
Udfør en fuld antivirusscanning for at sikre, at din computer er sikker. Ud over dette køres CCleaner og Malwarebytes Anti-malware.
1.Download og installer CCleaner & Malwarebytes.
2.Kør Malwarebytes og lad det scanne dit system for skadelige filer.
3. Hvis der findes malware, vil den automatisk fjerne dem.
4. Kør nu CCleaner og i afsnittet "Renere" under fanen Windows foreslår vi, at du kontrollerer følgende valg, der skal renses:

5. Når du har sikret dig, at de rigtige punkter er kontrolleret, skal du blot klikke Kør Cleaner, og lad CCleaner køre sin gang.
6. For at rense dit system yderligere skal du vælge fanen Registrering og sikre, at følgende er markeret:

7. Vælg Scan for Issue, og lad CCleaner scanne, og klik derefter Løs udvalgte problemer.
8. Når CCleaner spørger "Vil du have backup ændringer til registreringsdatabasen?” vælg Ja.
9. Når din sikkerhedskopiering er fuldført, skal du vælge Fix All Selected Issues.
10. Genstart din pc for at gemme ændringer. Dette ville Ret Windows 10 langsom nedlukning men hvis det ikke gjorde det, så fortsæt til næste metode.
Metode 4: Kør systemvedligeholdelse
1. Indtast Vedligeholdelse i Windows-søgelinjen og klik på "Sikkerhed og vedligeholdelse.“

2.Udvid Vedligeholdelsessektion og klik på Start vedligeholdelse.

3. Lad systemvedligeholdelse køre og genstart, når processen er færdig.

Metode 5: Udfør en ren opstart
Nogle gange kan tredjepartssoftware være i konflikt med Windows Store, og du bør derfor ikke være i stand til at installere nogen apps fra Windows Apps Store. For at Ret Windows 10 langsom nedlukning, du skal udføre en ren boot på din pc og diagnosticer problemet trin for trin.

Metode 6: Kør Power Troubleshooter
1. Indtast "fejlfinding" i Windows-søgelinjen og klik på Fejlfinding.

2. Vælg derefter fra venstre vinduesrude Se alt.
3. Vælg derefter fra listen Fejlfind computerproblemer Strøm.

4. Følg instruktionerne på skærmen, og lad Power Troubleshooting køre.
5. Genstart din pc, når processen er færdig, og kontroller, om Windows 10 Problem med langsom nedlukning er fast eller ej.
Metode 7: Registry Fix
1. Tryk på Windows-tasten + R og skriv derefter "regedit” (uden anførselstegn) og tryk på Enter.

2. Naviger til følgende registreringsnøgle:
Computer\HKEY_LOCAL_MACHINE\SYSTEM\CurrentControlSet\Control
3. Sørg for, at du har fremhævet Styring i venstre rude, så kig efter WaitToKillServiceTimeout i højre vinduesrude.
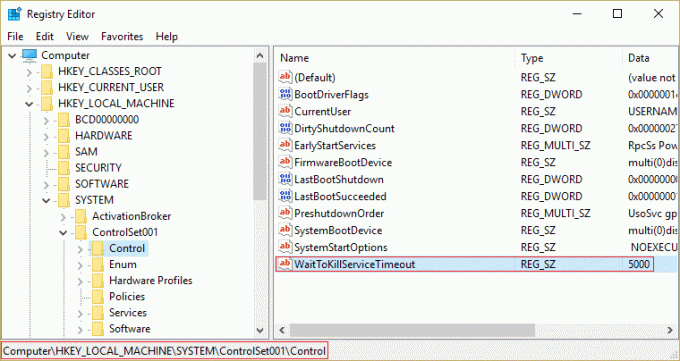
4.Hvis du ikke har fundet værdien, skal du højreklikke i et tomt område i højre side af registreringsdatabasen og klikke på Ny > Strengværdi.
5. Navngiv denne streng som WaitToKillServiceTimeout og dobbeltklik derefter på den.
6.Hvis du har oprettet, eller hvis du allerede har WaitToKillServiceTimeout streng, skal du blot dobbeltklikke på den og ændre dens værdi mellem 1000 til 20000 som svarer til værdien mellem 1 til 20 sekunder successivt.
Bemærk: Gem ikke denne værdi for lavt, da det ville få programmer til at afslutte uden at gemme ændringer.

7. Klik på Ok og luk alt. Genstart din pc, gem ændringer og kontroller derefter igen, om problemet er løst eller ej.
Anbefalet til dig:
- Ret REGISTRY_ERROR blå skærmfejl
- Sådan rettes Windows 10, der ikke bruger fuld RAM
- Fix Internet Explorer er holdt op med at virke på grund af iertutil.dll
- Ret Windows Update Database Corruption Fejl
Det er det du har med succes Løs problemet med langsom nedlukning af Windows 10 men hvis du stadig har spørgsmål vedrørende dette indlæg, er du velkommen til at stille dem i kommentarfeltet.



