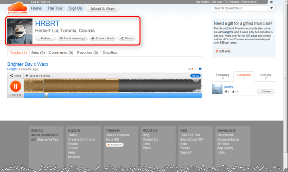Brug og synkroniser mere end én Google Drive-konto på Windows
Miscellanea / / December 02, 2021

Så i dag vil jeg dele endnu en teknik, hvor du samtidig kan synkronisere mere end én Google Drive-konto på din Windows-computer.
Denne gang vil vi dog ikke ændre konfigurationen af den officielle Google Drev-app, i stedet vil vi bruge et tredjepartsprogram kaldet Insync. Den gode del: Det virker. Den dårlige del: Det er kun gratis for de første 15 dages brug, men der er en måde at få det gratis for evigt, som vi vil se i sidste ende.
Insync til Windows i en smart app, som du kan bruge synkronisere flere Google Drev-konti til Windows ubesværet.
Brug af Insync til at køre mere end én Google Drive-konto
Efter dig installer Insync på din computer vil den bede dig om at konfigurere den allerførste Google-konto, du gerne vil knytte til den. Appen vil bede dig om at logge ind på en Google-konto og derefter
give alle de nødvendige tilladelser den skal administrere filer på dit onlinedrev.Når du har gjort det, vil appen bede dig om at vælge mellem simpel opsætning og avanceret opsætning. Jeg vil anbefale at vælge Mulighed for avanceret opsætning for at få bedre kontrol over synkronisering af flere konti.


Giv derefter et navn til synkroniseringen. For eksempel, hvis du bruger Google Drev-kontoen til officielle behov, vil du måske navngive den Google Drev officiel.
Vælg derefter den mappe, hvor du vil synkronisere filerne til, og gem indstillingerne. Appen giver dig også mulighed for at gøre selektiv synkronisering af online og delte mapper.



Når du har konfigureret en konto, skal du vente på, at filerne synkroniseres til din computer og derefter højreklikke på Insync-ikonet i meddelelsesområdet i Windows (nederste højre hjørne).
For at konfigurere en anden konto skal du vælge Tilføj en Google-kontoindstilling og følg de trin, du fulgte, mens du konfigurerede den første konto. Denne gang, hvis du konfigurerer en konto til personlig brug, skal du navngive den Google Drive Personal og vælg en passende mappe til det.
Alle de konti, du konfigurerer ved hjælp af appen, vises i højrekliksmenuen på appikonet. Alle filerne vil være i konstant synkronisering, så længe Insync-appen kører, og du kan vælge en hvilken som helst af konti for at åbne den synkroniserede mappe i Windows Stifinder.

Sejt tip til avancerede brugere
Ved hjælp af Insync-appen kan du nemt oprette symbolske links til mapper. Ved at bruge disse symbollinks kan man synkronisere flere mapper til onlinekontoen uden at flytte mapperne til placeringen af den synkroniserede mappe. For at oprette et symbollink skal du åbne kommandoprompt med forhøjede privilegier og brug følgende kommando.
MKLINK /D Link Target ("/D" er for mappen Symlink)
f.eks. MKLINK /D “C: [email protected]” “D:\Music\iTunes”
Prisplaner
Appen kan kun bruges gratis i de første 15 dages prøveperiode. Efter det skal du køb en af disse. Brugere, der kan henvise 15 af deres venner til Insync-tjenesten, kan bruge appen gratis uden nogen begrænsninger.
Konklusion
Så det var sådan, du kan tilføje flere Google Drev-konti til Windows. Sammenlignet med det tidligere trick er dette trick relativt nemt, og da vi bruger en tredjeparts app til at få arbejdet gjort, så er risikoen at miste tricket til fremtidige Google Drev-opdateringer er mindre, fordi Insyncs forretning afhænger af det, og de vil gerne sikre sig det arbejder.
Det faktum, at det ikke er gratis, er bestemt afskrækkende, men enhver, der ønsker at bruge mere end én Google Drev-konto fra skrivebordet vil sandsynligvis bruge den til seriøst arbejde og ikke kun til tilfældig brug. Det ville betyde at betale for det, hvis det gør dit arbejde lettere, burde være det værd.
Prøv det og fortæl os, hvordan det fungerede for dig.