Ret Chrome-hukommelseslækage og reducer højt RAM-forbrug
Miscellanea / / November 28, 2021
Ret Chrome-hukommelseslækage: Hvem kender ikke Google Chrome, en af de mest brugte browsere blandt internetbrugere? Hvorfor elsker vi Chrome-browseren? Primært er det superhurtigt i modsætning til enhver anden browser som - Firefox, IE, Microsoft Edge, Firefox nye browser Quantum. Hver af dem har fordele og ulemper - Firefox er fyldt med adskillige tilføjelser, hvilket gør det en smule langsommere, IE er tydeligvis langsom, Microsoft Edge er ret hurtigere. Men når det kommer til Chrome, er det super hurtigt og er fyldt med de andre Google-tjenester, hvilket er grunden til, at så mange brugere holder sig til Chrome.
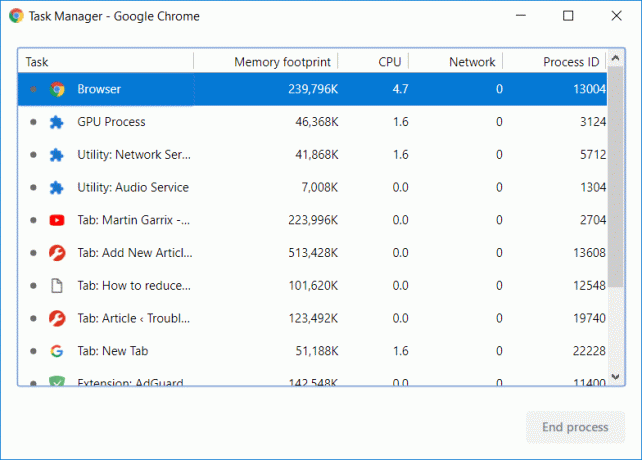
Nogle brugere har dog rapporteret, at Chrome bliver langsom efter et par måneders hårdt brug, og dette kan være forbundet med Chrome Memory Leak-problem. Har du nogensinde bemærket, at dine Chrome-browserfaner indlæses lidt langsomt og vil forblive tomme i et par minutter? Dette er resultatet, når du åbner flere faner i din browser, som igen bruger mere RAM. Derfor kan den fryse eller hænge din enhed i et par minutter. Uanset hvad, lad os uden at spilde nogen tid se, hvordan du løser Chrome-hukommelseslækage og reducerer høj RAM-brug ved hjælp af nedenstående vejledning.
Indhold
- Ret Chrome-hukommelseslækage og reducer højt RAM-forbrug
- Google Chrome Task Manager
- Metode 1 – Bloker Flash på Google Chrome
- Metode 2 – Opdater Google Chrome
- Metode 3 – Deaktiver unødvendige eller uønskede udvidelser
- Metode 4 - "One Tab" Chrome-udvidelse
- Metode 5 – Deaktiver hardwareacceleration
- Metode 6 – Ryd midlertidige filer
- Metode 7 – Brug Chrome Cleanup Tool
- Metode 8 – Nulstil Chrome-indstillinger
Ret Chrome-hukommelseslækage og reducer højt RAM-forbrug
Sørg for at oprette et gendannelsespunkt bare hvis noget går galt.
Google Chrome Task Manager
Lad os starte med Task Manager for at finde ud af, hvor hårdt systemet arbejder for at give os en problemfri oplevelse, og hvor det tager byrden. For at få adgang til din enheds Task Manager skal du bruge genvejstaster "Ctrl + Alt + Delete”.
Her kan du se totalen 21 Google Chrome-processer løber og tager rundt 1 GB RAM brug. Jeg åbnede dog kun 5 faner i min browser. Hvordan er det i alt 21 processer? er det ikke forvirrende? Ja, det er derfor, vi skal dykke dybere.
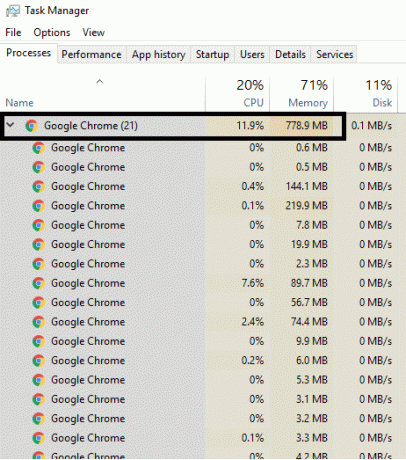
Kan vi identificere, hvilken fane eller opgave der bruger hvor meget RAM? Ja, Chrome-browserens indbyggede task manager hjælper dig med at finde RAM-forbruget. Hvordan får du adgang til opgavehåndteringen? Enten dig Højreklik på browserens overskriftssektion og vælg Jobliste mulighed derfra eller blot brug genvejstaster "Shift + Esc” for at åbne Task Manager direkte. Her kan vi se hver proces eller opgave, der kører i Google Chrome.
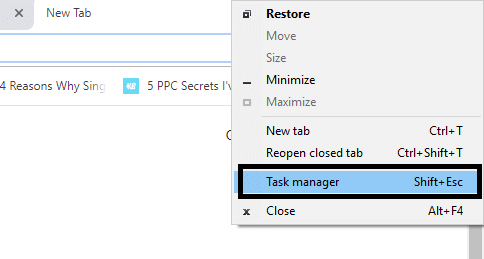
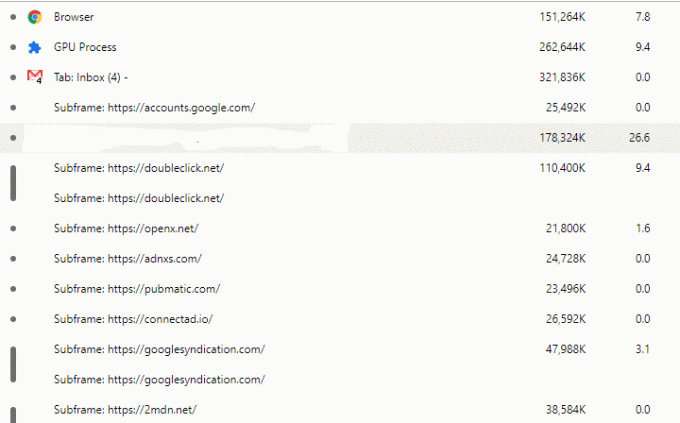
Selve browseren er én proces, hver fane har sin egen proces. Google adskiller alt i de forskellige processer, så én proces ikke påvirker andre gør browseren mere stabil, antag, at hvis flash-plugin går ned, vil det ikke tage alt dit fanerne ned. Det ser ud til at være en god funktion til en browser. Du har måske bemærket, at nogle gange gik en af de mange faner ned, så du lukker bare denne fane og fortsætter med at bruge andre åbne faner uden problemer. Som det ses på billedet er der servalprocesser med navnet "underramme: https://accounts.google.com”. Dette er ikke relateret til Gmail-kontoen, men der er nogle andre processer forbundet med det. Er der nogen måde at reducere mængden af RAM-hukommelse, som Chrome bruger? Hvad med blokering af flash-filer for alle websteder, du åbner? Hvad med at deaktivere alle udvidelser? Ja, det kan virke.
Metode 1 – Bloker Flash til Google Chrome
1. Åbn Google Chrome og naviger derefter til følgende URL i adresselinjen:
chrome://settings/content/flash
2.For at deaktivere Adobe Flash Player på Chrome skal du blot slå kontakten fra til "Tillad websteder at køre Flash“.

3. For at kontrollere, om du har den nyeste version af flash player installeret, skal du navigere til chrome://components i adresselinjen i Chrome.
5. Rul ned til "Adobe Flash player” og du vil se den seneste version af Adobe Flash Player, du har installeret.

Metode 2 – Opdatering Google Chrome
1. For at opdatere Google Chrome skal du klikke på Tre prikker i øverste højre hjørne i Chrome og derefter vælge Hjælp og klik derefter på Om Google Chrome.

2.Sørg nu for, at Google Chrome er opdateret, hvis ikke, så vil du se knappen Opdater, klik på den.

Dette vil opdatere Google Chrome til dets seneste build, som kan hjælpe dig Ret Chrome-hukommelseslækage og reducer højt RAM-forbrug.
Metode 3 – Deaktiver unødvendige eller uønskede udvidelser
En anden metode kunne være at deaktivere tilføjelser/udvidelser som du har installeret i din Chrome-browser. Udvidelser er en meget nyttig funktion i chrome for at udvide dens funktionalitet, men du skal vide, at disse udvidelser optager systemressourcer, mens de kører i baggrunden. Kort sagt, selvom den bestemte udvidelse ikke er i brug, vil den stadig bruge dine systemressourcer. Så det er en god idé at fjerne alle de uønskede/junk Chrome-udvidelser, som du måske har installeret tidligere. Og det virker, hvis du bare deaktiverer den Chrome-udvidelse, som du ikke bruger, det vil det spare enorm RAM-hukommelse, hvilket vil resultere i at øge hastigheden på Chrome-browseren.
1. Åbn Google Chrome, og skriv derefter chrome://extensions i adressen og tryk på Enter.
2. Nu skal du først deaktivere alle de uønskede udvidelser og derefter slette dem ved at klikke på sletteikonet.

3. Genstart Chrome og se, om du er i stand til det Ret Chrome-hukommelseslækage og reducer højt RAM-forbrug.
Metode 4 - "One Tab" Chrome-udvidelse
Hvad gør denne udvidelse? Det giver dig mulighed for at konvertere alle dine åbne faner til en liste, så når du vil have dem tilbage, kan du gendanne dem alle eller individuelle faner i henhold til dine præferencer. Denne udvidelse kan hjælpe dig med at spar 95 % af din RAM hukommelse med et enkelt klik.
1. Du skal først tilføje "Én fane” chrome-udvidelse i din browser.

2. Et ikon i øverste højre hjørne vil blive fremhævet. Når du åbner for mange faner i din browser, bare klik på det ikon én gang, vil alle fanerne blive konverteret til en liste. Nu når du vil gendanne en side eller alle sider, kan du nemt få det gjort.

3. Nu kan du åbne Google Chrome Task Manager og se, om du er i stand til det Løs problemer med Chrome-hukommelseslækage eller ej.
Metode 5 – Deaktiver hardwareacceleration
1. Åbn Google Chrome, klik derefter på de tre prikker i øverste højre hjørne, og vælg Indstillinger.

2. Rul nu ned, indtil du finder Fremskreden (som sandsynligvis ville være placeret i bunden) og klik derefter på den.

3. Rul nu ned, indtil du finder Systemindstillinger og sørg for at deaktiver til/fra-knappen eller sluk muligheden "Brug hardwareacceleration, når den er tilgængelig.“

4. Genstart Chrome, og dette burde hjælpe dig Løs problemer med Chrome-hukommelseslækage.
Metode 6 – Ryd midlertidige filer
1. Tryk på Windows-tasten + R og skriv derefter %Midlertidig% og tryk på Enter.

2. Tryk på Ctrl + A for at vælge alle og derefter slette alle filerne permanent.

3. Genstart din browser for at se, om problemet er løst eller ej.
PRO TIP: Hvis du stadig står over for problemet, så sørg for at læse vores vejledning om Sådan gør du Google Chrome hurtigere.
Metode 7 – Brug Chrome Cleanup Tool
Den officielle Google Chrome Cleanup Tool hjælper med at scanne og fjerne software, der kan forårsage problemet med chrome såsom nedbrud, usædvanlige startsider eller værktøjslinjer, uventede annoncer, du ikke kan slippe af med, eller på anden måde ændre din browsing erfaring.

Metode 8 – Nulstil Chrome-indstillinger
1. Åbn Google Chrome, klik derefter på de tre prikker i øverste højre hjørne, og klik på Indstillinger.

2. Rul nu ned i indstillingsvinduet og klik på Avanceret nederst.

3. Rul igen ned til bunden og klik på Nulstil kolonne.

4. Dette ville åbne et pop-vindue igen, der spørger, om du vil nulstille, så klik på Nulstil for at fortsætte.

Anbefalede:
- Sådan kontrolleres disken for fejl ved hjælp af chkdsk
- Hvad skal man gøre, når din bærbare computer pludselig ikke har nogen lyd?
- Sådan ændres tema, låseskærm og tapet i Windows 10
- Blokerede eller begrænsede websteder? Her er, hvordan du får adgang til dem gratis
Jeg håber, at denne artikel var nyttig, og nu kan du nemt Ret Chrome-hukommelseslækage og reducer højt RAM-forbrug, men hvis du stadig har spørgsmål vedrørende denne tutorial, er du velkommen til at stille dem i kommentarens sektion.



