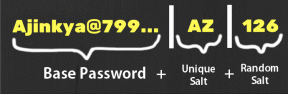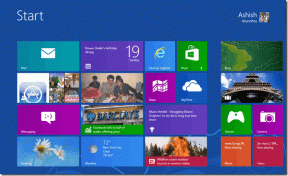3 måder at kontrollere, om en disk bruger MBR- eller GPT-partition i Windows 10
Miscellanea / / November 28, 2021
3 måder at kontrollere, om en disk bruger MBR- eller GPT-partition i Windows 10: Der er nemlig to harddiskpartitionsstile GPT (GUID-partitionstabel) og MBR (Master Boot Record) som kan bruges til en disk. Nu er de fleste af Windows 10-brugerne ikke klar over, hvilken partition de bruger, og derfor vil denne vejledning hjælpe dem med at finde ud af, om de bruger MBR- eller GPT-partitionsstil. Den moderne version af Windows bruger GPT-partition, som er nødvendig for at starte Windows i UEFI-tilstand.
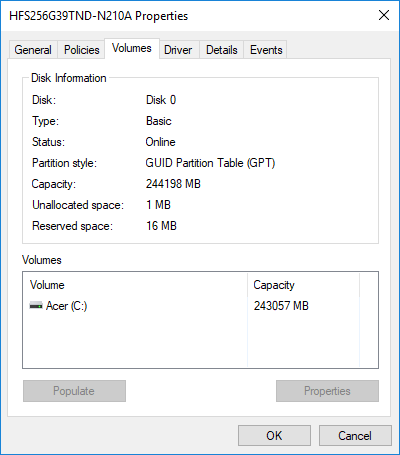
Hvorimod ældre Windows-operativsystem bruger MBR, som var påkrævet for at starte Windows op i BIOS-tilstand. Begge partitionsstile er bare forskellige måder at gemme partitionstabellen på et drev. Master Boot Record (MBR) er en speciel opstartssektor placeret i begyndelsen af et drev, som indeholder information om bootloaderen for det installerede OS og drevets logiske partitioner. MBR-partitionsstil kan kun fungere med diske, der er op til 2 TB i størrelse, og den understøtter kun op til fire primære partitioner.
GUID Partition Table (GPT) er en ny partitionsstil, der erstatter den gamle MBR, og hvis dit drev er GPT, så er hver partition på dit drev har en globalt unik identifikator eller GUID - en tilfældig streng så lang, at hver GPT-partition i hele verden har sin egen unikke identifikator. GPT understøtter op til 128 partitioner i stedet for de 4 primære partitioner begrænset af MBR, og GPT beholder en backup af partitionstabellen i slutningen af disken, mens MBR kun gemmer opstartsdata på kun én placere.
Ydermere giver GPT-disken større pålidelighed på grund af replikering og cyklisk redundanstjek (CRC) beskyttelse af partitionstabellen. Kort sagt, GPT er den bedste diskpartitionsstil derude, som understøtter alle de nyeste funktioner og giver dig mere plads til at arbejde problemfrit på dit system. Så uden at spilde nogen tid, lad os se, hvordan man kontrollerer, om en disk bruger MBR- eller GPT-partition i Windows 10 ved hjælp af nedenstående vejledning.
Indhold
- 3 måder at kontrollere, om en disk bruger MBR- eller GPT-partition i Windows 10
- Metode 1: Kontroller, om en disk bruger MBR- eller GPT-partition i Enhedshåndtering
- Metode 2: Kontroller, om en disk bruger MBR- eller GPT-partition i Diskhåndtering
- Metode 3: Kontroller, om en disk bruger MBR- eller GPT-partition i kommandoprompt
3 måder at kontrollere, om en disk bruger MBR- eller GPT-partition i Windows 10
Sørg for at oprette et gendannelsespunkt bare hvis noget går galt.
Metode 1: Kontroller, om en disk bruger MBR- eller GPT-partition i Enhedshåndtering
1. Tryk på Windows-tasten + R og skriv derefter devmgmt.msc og tryk på Enter for at åbne Enhedshåndtering.

2. Udvid derefter diskdrev højreklik på disken du vil kontrollere og vælge Ejendomme.
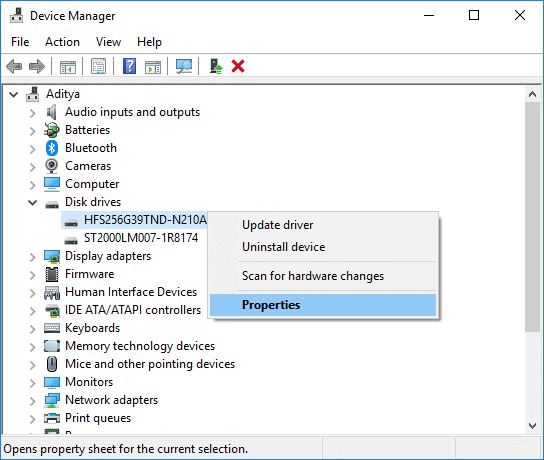
3. Skift til under Diskegenskaber Fanen Volumes og klik på Udfyld knap på bunden.
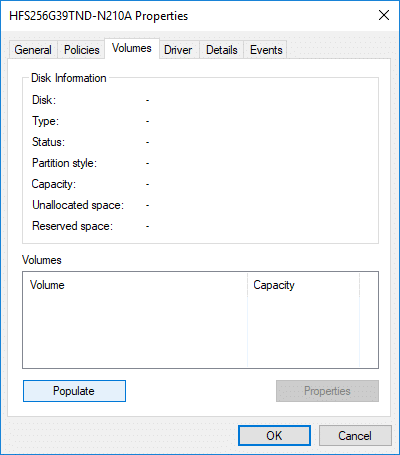
4. Nu under "Partition stil” se, om partitionsstilen for denne disk er GUID Partition Table (GPT) eller Master Boot Record (MBR).
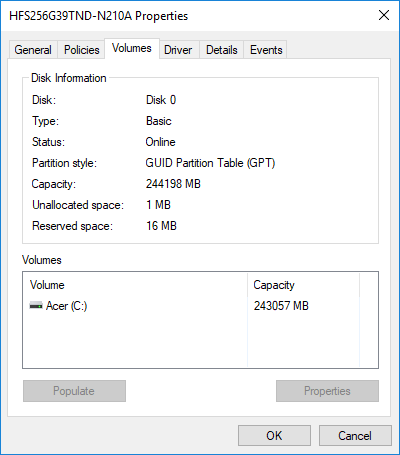
Metode 2: Kontroller, om en disk bruger MBR- eller GPT-partition i Diskhåndtering
1. Tryk på Windows-tasten + R og skriv derefter diskmgmt.msc og tryk på Enter for at åbne Diskhåndtering.

2. Nu højreklik på "Disk #" (i stedet for # vil der være nummer f.eks. Disk 1 eller Disk 0), du vil markere og vælge Ejendomme.
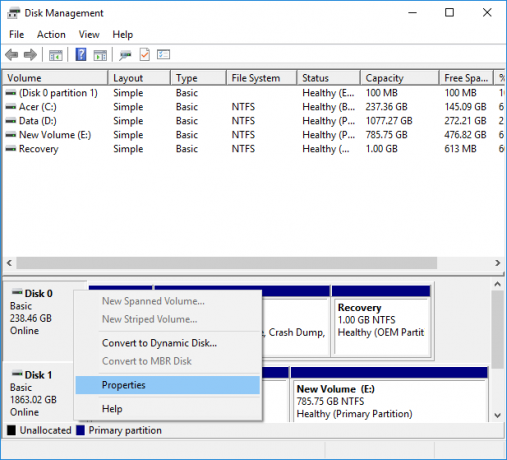
3. Skift til i vinduet Diskegenskaber Fanen Volumes.
4. Dernæst under "Partiton stil" se, om partitionsstilen for denne disk er GUID Partition Table (GPT) eller Master Boot Record (MBR).
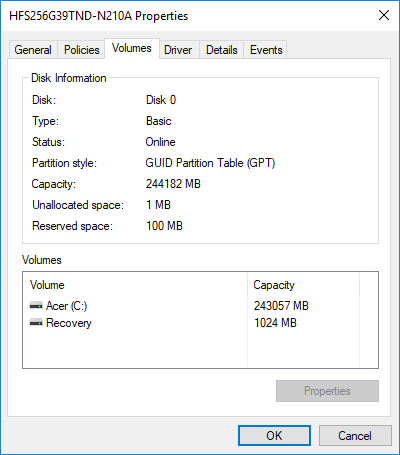
5. Når du er færdig, kan du lukke vinduet Diskhåndtering.
Dette er Sådan kontrolleres, om en disk bruger MBR- eller GPT-partition i Windows 10, men hvis du stadig vil bruge en anden metode, så fortsæt.
Metode 3: Kontroller, om en disk bruger MBR- eller GPT-partition i kommandoprompt
1. Tryk på Windows-tasten + X og vælg derefter Kommandoprompt (Admin).

2. Indtast følgende kommando en efter en og tryk på Enter efter hver enkelt:
diskpart
liste disk
3. Nu vil du se hele disken med information som status, størrelse, ledig osv men du skal tjekke om Disk # har en * (stjerne) i sin GPT-kolonne eller ej.
Bemærk: I stedet for “Disk #” vil der være nummer f.eks. Disk 1 eller Disk 0.

4.Hvis disk # har en * (stjerne) i sin GPT-kolonne så dette disken har en GPT-partitionsstil. Hvorimod, hvis Disk # gør det ikke
har en * (stjerne) i sin GPT-kolonne så vil denne disk have en MBR partitionsstil.
Anbefalede:
- Tilføj eller fjern ord i stavekontrolordbogen i Windows 10
- Link Microsoft-konto til Windows 10 Digital License
- Aktiver eller deaktiver versalfølsom attribut for mapper i Windows 10
- Sådan installeres eller afinstalleres grafikværktøjer i Windows 10
Det er det, du med succes har lært Sådan kontrolleres, om en disk bruger MBR- eller GPT-partition i Windows 10 men hvis du stadig har spørgsmål vedrørende denne tutorial, er du velkommen til at stille dem i kommentarens sektion.