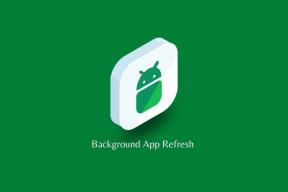Rens disk ved hjælp af Diskpart Clean Command i Windows 10
Miscellanea / / November 28, 2021
Rens disk ved hjælp af Diskpart Clean Command i Windows 10: Næsten alle af os har været igennem et SD-kort eller en ekstern lagerenhed, der ikke fungerer, når vi er tilsluttet en pc på grund af datakorruption eller ethvert andet problem, og endda formatering af enheden ser ikke ud til at løse problemet problem. Nå, hvis du står over for et lignende problem, kan du altid bruge DiskPart-værktøjet til at formatere din enhed, og det kan begynde at fungere igen. For at dette skal virke, bør der ikke være nogen fysisk skade eller hardwareskade på enheden, og enheden skal også genkendes i kommandoprompt, selvom den ikke genkendes af Windows.
Nå, DiskPart er et kommandolinjeværktøj, der er indbygget i Windows, og det giver dig mulighed for at administrere lagerenheder, partitioner og volumener ved at bruge direkte input ved kommandoprompten. Der er mange funktioner i DiskPart som Diskpart kan bruges til at konvertere en grundlæggende disk til en dynamisk disk, konvertere dynamisk disk til en grundlæggende disk, rense eller slette eventuelle partitioner, oprette partitioner osv. Men i denne tutorial er vi kun interesseret i DiskPart "Clean"-kommandoen, som sletter en disk og efterlader den uallokeret og ikke initialiseret, så lad os se
Sådan renses disk ved hjælp af Diskpart Clean Command i Windows 10.
Når du bruger kommandoen "Clean" på MBR-partitionen (Master Boot Record), vil den kun overskrive MBR-partitioneringen og skjulte sektoroplysninger og på den anden side, når du bruger kommandoen "Clean" på GPT-partitionen (GUID-partitionstabel), så vil den overskrive GPT-partitionering inklusive den beskyttende MBR, og der er ingen skjult sektorinformation forbundet. Den eneste ulempe ved Clean-kommandoen er, at den kun markerer dataene på disken som slettet, men vil ikke slette disken sikkert. For sikkert at slette alt indhold fra disken, skal du bruge kommandoen "Rens alt".
Nu gør kommandoen "Clean all" det samme som "Clean"-kommandoen, men den sørger for at slette hver eneste sektor på disken, hvilket fuldstændigt sletter alle data på disken. Bemærk, at når du bruger kommandoen "Rens alle", så kan dataene på disken ikke gendannes. Så uden at spilde nogen tid, lad os se, hvordan man renser disk ved hjælp af Diskpart Clean Command i Windows 10 ved hjælp af nedenstående vejledning.
Rens disk ved hjælp af Diskpart Clean Command i Windows 10
Sørg for at oprette et gendannelsespunkt bare hvis noget går galt.
1. Tryk på Windows-tasten + X og vælg derefter Kommandoprompt (Admin).

2.Tilslut det drev eller den eksterne enhed, som du vil rense.
3. Indtast følgende kommando i cmd og tryk på Enter:
diskpart

4. Nu skal vi have en liste over alle tilgængelige drev og for det, skriv følgende kommando og tryk på Enter:
liste disk

Bemærk: Identificer omhyggeligt disknummeret på den disk, du vil rense. For eksempel skal du se størrelsen på drevet og derefter beslutte, hvilket drev du vil rense. Hvis du ved en fejl valgte et andet drev, vil alle data blive slettet, så vær forsigtig.
En anden måde at identificere det korrekte disknummer på den disk, du vil rense, er at bruge Disk Management, bare tryk på Windows-tasten + R og skriv derefter diskmgmt.msc og tryk på Enter. Noter nu disknummeret på den disk, du vil rense.

5. Dernæst skal du vælge disken i diskpart:
vælg disk #
Bemærk: Erstat # med det faktiske disknummer, som du identificerer i trin 4.
6. Indtast følgende kommando for at rense disken, og tryk på Enter:
ren
ELLER
rense alle

Bemærk: Clean-kommandoen afslutter hurtigt formateringen af dit drev, mens "Rens alle"-kommandoen vil tage omkring en time pr. 320 GB at køre færdig, da den udfører en sikker sletning.
7. Nu skal vi oprette en partition, men før det skal du sikre dig, at disken stadig er valgt ved hjælp af følgende kommando:
liste disk

Bemærk: Hvis drevet stadig er valgt, vil du bemærke en stjerne (*) ved siden af disken.
8. For at oprette en primær partition skal du bruge følgende kommando:
oprette partition primær
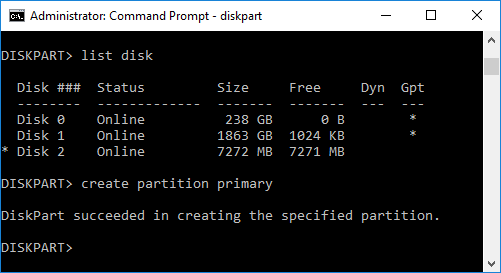
9. Indtast følgende kommando i cmd og tryk på Enter:
vælg partition 1

10.Du skal indstille partitionen som aktiv:
aktiv
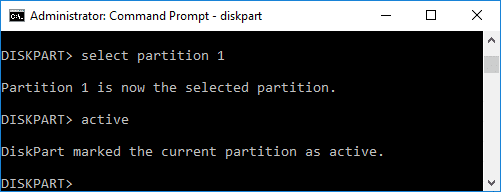
11. Nu skal du formatere partitionen som NTFS og indstille en etiket:
format FS=NTFS label=ethvert navn hurtigt

Bemærk: Erstat any_name med noget, du vil navngive dit drev.
12. Indtast følgende kommando for at tildele et drevbogstav, og tryk på Enter:
tildele bogstav=G

Bemærk: Sørg for, at bogstavet G eller et andet bogstav, du vælger, ikke er i brug af noget andet drev.
13. Skriv endelig exit for at lukke DiskPart og kommandoprompt.
Anbefalede:
- Læs Event Viewer Log for Chkdsk i Windows 10
- Sådan annulleres en planlagt Chkdsk i Windows 10
- 4 måder at køre diskfejlskontrol i Windows 10
- Sikkerhedskopier og gendan dine bogmærker i Google Chrome
Det er det, du med succes har lært Sådan renses disk ved hjælp af Diskpart Clean Command i Windows 10 men hvis du stadig har spørgsmål vedrørende denne tutorial, er du velkommen til at stille dem i kommentarens sektion.