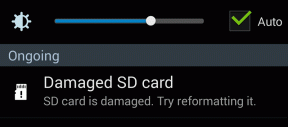Din enhed er offline. Log venligst ind med den sidst brugte adgangskode på denne enhed
Miscellanea / / November 28, 2021
Hvis du bruger en Microsoft-konto til at logge ind på din pc, er der stor sandsynlighed for, at du står over for denne fejlmeddelelse "Din enhed er offline. Log venligst ind med den sidst brugte adgangskode på denne enhed” Hovedproblemet er internetforbindelse, hvis du for nylig har opgraderet dit Windows, eller du for nylig har ændret det adgangskoden, så skal Windows være online for at synkronisere med Microsoft-serveren for at bekræfte din identitet succesfuldt.

Nulstilling af adgangskode ser ikke ud til at løse dette problem, da du igen vil stå over for fejlen. For at løse dette synkroniseringsproblem med Microsoft Server skal du helt slette din problematiske konto fra Windows- og Microsoft-serveren. Så lad os uden at spilde nogen tid se, hvordan du rent faktisk kan rette din enhed er offline-fejl med den nedenstående fejlfindingsvejledning.
Indhold
- Din enhed er offline. Log venligst ind med den sidst brugte adgangskode på denne enhed
- Metode 1: Nulstil adgangskoden til Microsoft-kontoen
- Metode 2: Brug skærmtastaturet
- Metode 3: Sørg for at slå Caps Lock og Num Lock til
- Metode 4: Slet din Microsoft-konto fuldstændigt fra Windows og Server
- Metode 5: Gendan din pc ved hjælp af Windows installationsdisk
Din enhed er offline. Log venligst ind med den sidst brugte adgangskode på denne enhed
Metode 1: Nulstil adgangskoden til Microsoft-kontoen
1. Gå til en anden fungerende pc og naviger til dette link i webbrowseren.
2. Vælge jeg har glemt mit kodeord alternativknappen og klik på Næste.

3. Gå ind dit e-mail-id som du bruger til at logge ind på din pc, indtast derefter sikkerhedscaptchaen og klik Næste.
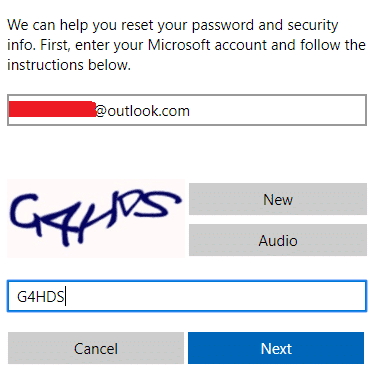
4. Vælg nu hvordan du ønsker at få sikkerhedskoden, for at bekræfte, at det er dig, og klik på Næste.
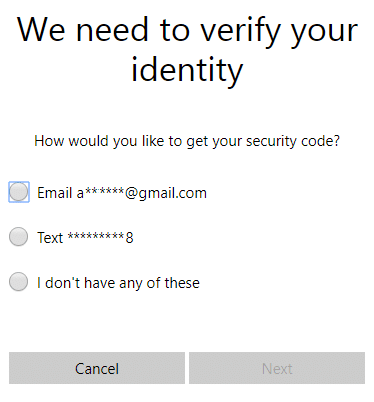
5. Gå ind i sikkerhedskode som du modtog og klikkede på Næste.

6. Indtast den nye adgangskode, og dette vil nulstille adgangskoden til din Microsoft-konto (Når du har ændret din adgangskode, skal du ikke logge ind fra den pc).
7. Efter vellykket ændring af adgangskoden, vil du se en meddelelse "Kontoen er blevet gendannet.”
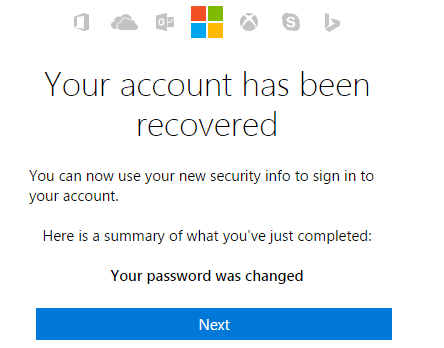
8. Genstart den computer, du havde problemer med at logge på, og sørg for, at du har forbindelse til et WiFi-netværk.
9. Klik på Wifi-ikonet i nederste højre hjørne og opret forbindelse til dit trådløse netværk.

10. Brug den nyoprettede adgangskode til at logge ind, og du burde være i stand til at logge på uden problemer.
Dette burde hjælpe dig med at løse problemet Din enhed er offline. Log venligst ind med den sidste adgangskode brugt på denne enhed fejlmeddelelse.
Metode 2: Brug skærmtastaturet
På loginskærmen skal du først sikre dig, at dit nuværende tastatursproglayout er korrekt konfigureret. Du kan se denne indstilling i nederste højre hjørne af login-skærmen lige ved siden af strømikonet. Når du har bekræftet det, ville det være en god mulighed at indtaste adgangskoden ved hjælp af skærmtastaturet. Grunden til, at vi foreslår at bruge et skærmtastatur, fordi vores fysiske tastatur med tiden kan blive defekt, hvilket helt sikkert ville resultere i denne fejl. For at få adgang til skærmtastaturet skal du klikke på ikonet Ease of Access nederst på skærmen og vælge skærmtastaturet fra valglisten.
![[Løst] tastatur er holdt op med at fungere på Windows 10](/f/43a6f9a38733f063825c983b813367cf.png)
Metode 3: Sørg for at slå Caps Lock og Num Lock til
Nogle gange skyldes dette problem på grund af Caps Lock eller Num Lock, hvis du har en adgangskode, der indeholder store bogstaver, skal du sørge for at slå Caps Lock TIL og derefter indtaste adgangskoden. På samme måde, hvis din adgangskodekombination indeholder tal, skal du sørge for at aktivere Num Lock, når du indtaster adgangskoden.
Metode 4: Slet din Microsoft-konto fuldstændigt fra Windows og Server
Bemærk: Til denne metode skal du enten bruge Windows installationsdisk eller systemreparations-/gendannelsesdisk.
1. Indsæt den startbare installations-dvd med Windows 10 og genstart din pc.
2. Når du bliver bedt om at trykke på en vilkårlig tast for at starte fra cd eller dvd, skal du trykke på en vilkårlig tast for at fortsætte.

3. Vælg dine sprogpræferencer, og klik på Næste. Klik på Reparer din computer nederst til venstre.

4. Klik på skærmbilledet for vælg en indstilling Fejlfinding.

5. På skærmen Fejlfinding skal du klikke på Avanceret mulighed.

6. På skærmen Avancerede indstillinger skal du klikke Kommandoprompt.

7. Tryk på Windows + R og skriv regedit og tryk på Enter

8. Naviger til følgende registreringsdatabasenøgle:
HKEY_USERS\.DEFAULT\Software\Microsoft\IdentityCRL\StoredIdentities
9. Udvide StoredIdentities, og du vil se din Microsoft-konto (den du står over for problemet for) opført der. Højreklik på den og vælg Slet.
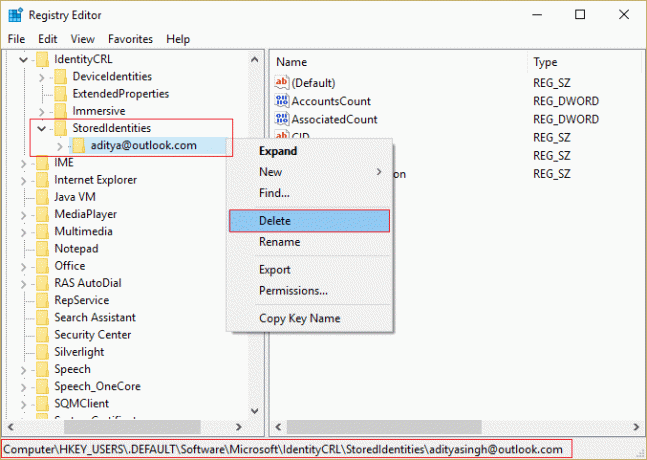
10. Hvis du bliver bedt om bekræftelse, klik på OK/Ja.
11. For at fuldføre fjernelsen af kontoen skal du gå til din Microsoft-kontoside fra en anden enhed, og klik Fjern enhedslink under den enhed, du står over for login-problemerne.

12. Sørg nu for, at du har forbindelse til en ordentlig internetforbindelse på login-skærmen, og prøv så igen at logge ind på din konto. Denne gang vil du være i stand til at logge ind på din pc uden at se fejlen.
Dette burde hjælpe dig med at løse problemet Din enhed er offline. Log venligst ind med den sidste adgangskode brugt på denne enhed fejlmeddelelse.
Metode 5: Gendan din pc ved hjælp af Windows installationsdisk
1. Indsæt Windows installationsmediet eller Recovery Drive/System Repair Disc og vælg din lsprogpræferencer, og klik på Næste
2. Klik Reparation din computer i bunden.

3. Nu, vælg Fejlfinding og så Avancerede indstillinger.
4. Klik til sidst på "Systemgendannelse” og følg instruktionerne på skærmen for at fuldføre gendannelsen.

5. Genstart din pc, og du kan muligvis logge ind på din pc.
Anbefalede:
- Fix WiFi-ikonet er nedtonet i Windows 10
- Fix Du kan ikke logge ind på din pc lige nu fejl
- Sådan rettes Kan ikke oprette forbindelse til denne netværksfejl
- Fix WiFi har ikke en gyldig IP-konfigurationsfejl
Det er det du har med succes Fix din enhed er offline. Log venligst ind med den sidst brugte adgangskode på denne enhed men hvis du stadig har spørgsmål vedrørende denne vejledning, er du velkommen til at stille dem i kommentarens sektion.