Ret din DNS-server kan være utilgængelig fejl
Miscellanea / / November 28, 2021
Hvis du ikke kan få adgang til internettet eller besøge nogen webside eller hjemmeside i din browser, så den næste logiske trin ville være at køre Windows Network Diagnostic Troubleshooter, der viser problemet, der er fundet at være “Din DNS-server er muligvis ikke tilgængelig" fejl besked. Hvis du står over for denne fejlmeddelelse, skal du ikke bekymre dig, da vi i dag vil se, hvordan du løser dette problem.
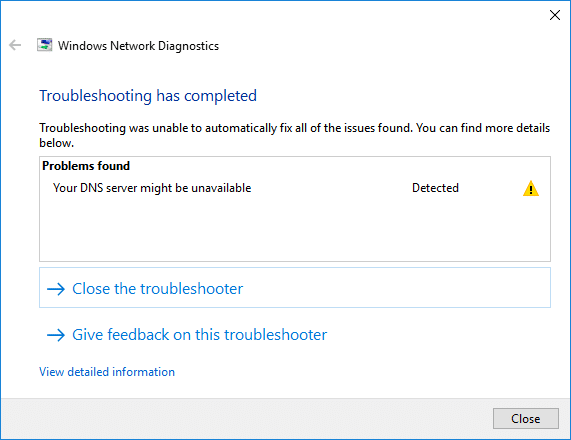
Med Windows 10 har der været mange problemer på det seneste, hvad enten det er med lyd, grafik eller internetforbindelse, og dette problem er ikke anderledes end dem. Men i dette tilfælde har du ikke internetadgang på grund af DNS-problemer, som bør løses så hurtigt som muligt. Du kan få fejlen "Din DNS-server er muligvis ikke tilgængelig" på grund af følgende årsager:
- DNS-serveren svarer ikke
- DNS-serveren oplever muligvis problemer
- DNS-serveren er muligvis nede,
- DNS-serveren er ikke tilgængelig
- DNS-serveren fik timeout
- DNS-serveren blev afbrudt
- DNS-server blev ikke fundet
- DNS-serveren kunne ikke findes
Årsagen til ovenstående fejl er forkert konfiguration af DNS-serveradresse, fejl i netværksforbindelsen, ændringer i TCP/IP, malware eller virus, routerproblemer, firewallproblemer osv. Som du kan se, kan der være så mange grunde til, at du måske står over for denne fejlmeddelelse, men det hele kommer ned til brugernes systemkonfiguration og miljø. Så uden at spilde nogen tid, lad os se, hvordan du løser din DNS-server, kan være en utilgængelig fejl ved hjælp af nedenstående fejlfindingsvejledning.
Indhold
- Ret din DNS-server kan være utilgængelig fejl
- Metode 1: Genstart din router
- Metode 2: Skyl DNS og nulstil TCP/IP
- Metode 3: Kør netværksfejlfinding med administratorrettigheder
- Metode 4: Brug Google DNS
- Metode 5: Få automatisk DNS-serveradresse
- Metode 6: Deaktiver antivirus og firewall midlertidigt
- Metode 7: Sørg for, at Windows er opdateret
- Metode 8: Deaktiver proxy
Ret din DNS-server kan være utilgængelig fejl
Sørg for at oprette et gendannelsespunkt bare hvis noget går galt.
Metode 1: Genstart din router
Genstart dit modem og se, om problemet er løst, da netværket nogle gange kan have oplevet nogle tekniske problemer, som kun kan løses ved at genstarte dit modem. Hvis du stadig ikke er i stand til at løse dette problem, skal du følge den næste metode.

Metode 2: Skyl DNS og nulstil TCP/IP
1. Åben Kommandoprompt. Brugeren kan udføre dette trin ved at søge efter 'cmd' og tryk derefter på Enter.

2. Skriv nu følgende kommando og tryk på Enter efter hver enkelt:
ipconfig /release
ipconfig /flushdns
ipconfig /forny

3. Åbn igen Admin Command Prompt og skriv følgende og tryk enter efter hver enkelt:
ipconfig /flushdns. nbtstat –r. netsh int ip nulstilling. netsh winsock nulstilling

4. Genstart for at anvende ændringer. Det ser ud til at tømme DNS Ret din DNS-server kan være en utilgængelig fejl.
Metode 3: Kør netværksfejlfinding med administratorrettigheder
1. Tryk på Windows-tasten + I for at åbne Indstillinger, og klik derefter på Opdatering og sikkerhed.

2. Vælg fra menuen til venstre Fejlfinding.
3. Klik på under Fejlfinding Internetforbindelser og klik derefter Kør fejlfindingen.

4. Følg yderligere instruktioner på skærmen for at køre fejlfindingen.
5. Genstart din pc for at gemme ændringer.
Metode 4: Brug Google DNS
Du kan bruge Googles DNS i stedet for standard-DNS indstillet af din internetudbyder eller netværksadapterproducenten. Dette vil sikre, at den DNS, din browser bruger, ikke har noget at gøre med, at YouTube-videoen ikke indlæses. For at gøre det,
1. Højreklik på den netværksikon (LAN). i højre ende af proceslinjen, og klik på Åbn Netværks- og internetindstillinger.

2. I den indstillinger app, der åbner, klik på Skift adapterindstillinger i højre rude.

3. Højreklik på det netværk, du vil konfigurere, og klik på Ejendomme.

4. Klik på Internetprotokol version 4 (IPv4) på listen, og klik derefter på Ejendomme.

Læs også:Ret din DNS-server kan være utilgængelig fejl
5. Under fanen Generelt skal du vælge 'Brug følgende DNS-serveradresser’ og indsæt følgende DNS-adresser.
Foretrukken DNS-server: 8.8.8.8
Alternativ DNS-server: 8.8.4.4

6. Klik til sidst Okay nederst i vinduet for at gemme ændringer.
7. Genstart din pc, og når systemet genstarter, skal du se, om du er i stand til det Ret din DNS-server kan være en utilgængelig fejl.
Metode 5: Få automatisk DNS-serveradresse
1. Åben Kontrolpanel og klik på Netværk og internet.

2. Klik derefter Netværks-og delingscenter, klik derefter på Skift adapterindstillinger.

3. Vælg din Wi-Fi, højreklik på den og vælg Ejendomme.

4. Vælg nu Internetprotokol version 4 (TCP/IPv4) og klik Ejendomme.

5. Afkrydsning "Få en IP-adresse automatisk” og "Få automatisk DNS-serveradresse."

6. Luk alt, og du kan måske fix Din DNS-server kan være en utilgængelig fejl.
Metode 6: Deaktiver antivirus og firewall midlertidigt
Nogle gange kan antivirusprogrammet forårsage en fejl, og for at kontrollere, at dette ikke er tilfældet her, og du skal deaktivere dit antivirus i en begrænset periode, så du kan kontrollere, om fejlen stadig vises, når antivirussen er slukket.
1. Højreklik på Antivirus program ikon fra proceslinjen og vælg Deaktiver.

2. Vælg derefter den tidsramme, for hvilken Antivirus forbliver deaktiveret.

Bemærk: Vælg den mindst mulige tid, for eksempel 15 minutter eller 30 minutter.
3. Når du er færdig, skal du igen prøve at oprette forbindelse for at åbne Google Chrome og kontrollere, om fejlen løser sig eller ej.
4. Søg efter kontrolpanelet fra startmenuens søgelinje, og klik på det for at åbne Kontrolpanel.

5. Klik derefter på System og sikkerhed klik derefter på Windows Firewall.

6. Klik nu på fra venstre vinduesrude Slå Windows Firewall til eller fra.

7. Vælg Slå Windows Firewall fra, og genstart din pc.

Prøv igen at åbne Google Chrome og besøg websiden, som tidligere viste fejl. Hvis ovenstående metode ikke virker, skal du følge de samme trin for at tænd din firewall igen.
Metode 7: Sørg for, at Windows er opdateret
1. Tryk på Windows-tasten + I og vælg derefter Opdatering og sikkerhed.

2. Fra venstre side klikker menuen på Windows opdatering.
3. Klik nu på "Søg efter opdateringer”-knappen for at se efter tilgængelige opdateringer.

4. Hvis der afventer nogen opdateringer, så klik på Download og installer opdateringer.

5. Når opdateringerne er downloadet, skal du installere dem, og din Windows vil blive opdateret.
Metode 8: Deaktiver proxy
1. Skriv "internetejendomme" eller "internet muligheder” i Windows Search og klik på Internetindstillinger.

2. Gå nu til fanen Forbindelser og klik derefter på LAN-indstillinger.

3. Sørg for at "Registrer automatisk indstillinger” er kontrolleret og "Brug en proxyserver til LAN” er umarkeret.

4. Klik Okay og klik derefter på anvend.
5. Til sidst skal du genstarte din pc for at gemme ændringer og kontrollere, om du er i stand til det Ret din DNS-server kan være en utilgængelig fejl.
Anbefalede:
- Ret Windows Update-fejl 80072EE2
- Sådan indstilles datagrænse for WiFi og Ethernet i Windows 10
- Ret ERR_CONNECTION_TIMED_OUT Chrome-fejl
- Ret IPv6-forbindelse Ingen internetadgang på Windows 10
Det er det du har med succes Ret din DNS-server kan være en utilgængelig fejl men hvis du stadig har spørgsmål vedrørende denne tutorial, er du velkommen til at stille dem i kommentarfeltet.



