Sådan rettes Microsoft Store, der ikke åbner på Windows 11
Miscellanea / / December 03, 2021
Microsoft Store bruges til at købe og downloade forskellige programmer og spil på dine stationære og bærbare Windows-computere. Det fungerer på samme måde som App Store på iOS-enheder eller Play Store på Android-smartphones. Du kan downloade en række apps og spil herfra. Microsoft Store er en sikker platform, hvor du kan downloade og installere apps, men den er ikke altid pålidelig. Du kan opleve problemer som at gå ned, at butikken ikke åbner, eller at den ikke er i stand til at downloade apps. I dag vil vi lære, hvordan du løser Microsoft Store, der ikke åbner problem på Windows 11-pc'er.

Indhold
- Sådan rettes Microsoft Store, der ikke åbner på Windows 11
- Metode 1: Løs problemer med internetforbindelse.
- Metode 2: Log ind på din Microsoft-konto (hvis ikke allerede)
- Metode 3: Indstil korrekt dato og klokkeslæt
- Metode 4: Indstil de rigtige regionsindstillinger
- Metode 5: Kør Windows Store Apps Fejlfinding
- Metode 6: Nulstil Microsoft Store Cache
- Metode 7: Nulstil eller reparer Microsoft Store
- Metode 8: Genregistrer Microsoft Store
- Metode 9: Aktiver Windows Update Services (hvis deaktiveret)
- Metode 10: Opdater Windows
- Metode 11: Sluk proxyservere
- Metode 12: Konfigurer brugerdefineret DNS-server
- Metode 13: Deaktiver eller aktiver VPN
- Metode 14: Afinstaller tredjeparts antivirussoftware (hvis relevant)
Sådan rettes Microsoft Store, der ikke åbner på Windows 11
En række faktorer kan være skyld i Microsoft Store ikke åbne problem. Dette skyldes, at applikationen er afhængig af specifikke indstillinger, apps eller tjenester. Her er et par mulige faktorer, der kan forårsage dette problem:
- Afbrydelse af forbindelsen til internettet
- Forældet Windows OS
- Forkerte indstillinger for dato og klokkeslæt
- Forkerte valg af land eller område
- Korrupte cache-filer
- Deaktiveret Windows-opdateringstjenester, når antivirus- eller VPN-software er aktiveret.
Metode 1: Løs problemer med internetforbindelse
Du skal have en fungerende internetforbindelse for at få adgang til Microsoft Store. Hvis din internetforbindelse er langsom eller ustabil, vil Microsoft Store ikke være i stand til at oprette forbindelse til Microsofts servere for at modtage eller sende data. Som et resultat, før du foretager andre ændringer, bør du kontrollere, om internettet er kilden til problemet. Du kan se, om du er forbundet til internettet eller ej, ved bare hurtigt at kigge mod Wi-Fi-ikon på proceslinjen eller af:
1. Klik på Søg ikon og type Kommandoprompt. Klik derefter på Åben, som vist.

2. Type Ping 8.8.8.8 og tryk på Gå ind nøgle.
3. Efter at ping er færdig, skal du sørge for det Pakker Sendt = Modtaget og Tabt = 0, som illustreret nedenfor.

4. I dette tilfælde fungerer din internetforbindelse fint. Luk vinduet og prøv den næste løsning.
Metode 2: Log ind på din Microsoft-konto (hvis ikke allerede)
Det er almindeligt kendt, at hvis du vil downloade eller købe noget fra Microsoft Store, skal du være logget ind på din Microsoft-konto.
1. Trykke Windows + I-taster samtidig for at åbne Indstillinger app.
2. Klik på Regnskaber i venstre rude.
3. Klik derefter på Dininfo i højre rude, som vist nedenfor.
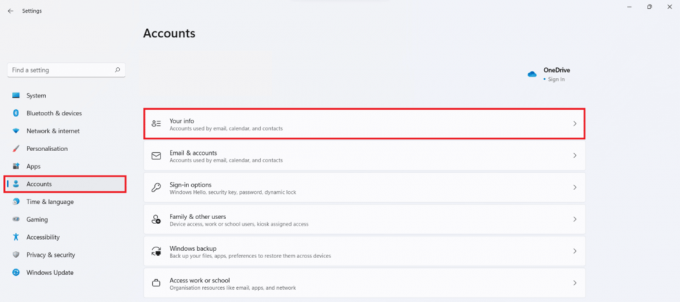
4A. Hvis det viser sig Microsoft-konto i Bruger indstillinger sektion, er du logget ind med din Microsoft-konto. Se det givne billede.

4B. hvis ikke, bruger du i stedet en lokal konto. I dette tilfælde, Log ind med din Microsoft-konto.
Læs også:Sådan ændres PIN-kode i Windows 11
Metode 3: Indstil korrekt dato og klokkeslæt
Hvis du har indstillet den forkerte dato og tid på din pc, åbner Microsoft Store muligvis ikke. Dette skyldes, at det ikke vil være i stand til at synkronisere datoen og klokkeslættet på din computer med serverens, hvilket får den til at gå ned regelmæssigt. Sådan repareres Microsoft Store, der ikke åbner, ved at indstille tid og dato korrekt i Windows 11:
1. Klik på Søg ikon og type Indstillinger for dato og klokkeslæt. Her, klik videre Åben.

2. Tænd nu skifter for Indstil tiden automatisk og Indstil tidszone automatisk muligheder.

3. Endelig under Yderligere indstillinger sektion, klik på Synkroniser nu for at synkronisere dit Windows PC-ur til Microsofts tidsservere.

Metode 4: Indstil de rigtige regionsindstillinger
Det er afgørende at vælge den korrekte region, for at Microsoft Store kan fungere korrekt. Afhængigt af regionen leverer Microsoft forskellige versioner af butikken ved at tilpasse den efter dens målgruppe. For at aktivere funktioner såsom regional valuta, betalingsmuligheder, priser, indholdscensur og så videre, skal butiksapplikationen på din pc oprette forbindelse til den relevante regionale server. Følg disse trin for at vælge en korrekt region på din Windows 11-pc og løse problemet med Microsoft Store, der ikke fungerer:
1. Klik på Søg ikon og type OmrådeIndstillinger. Klik på Åben, som vist.

2. I den Område sektion, skal du klikke på rullelisten for Land eller region og vælg din Land f.eks. Indien.

Læs også:Sådan ændres tapet på Windows 11
Metode 5: Kør Windows Store Apps Fejlfinding
Microsoft er klar over, at Store-applikationen har været fejlbehæftet ret ofte. Som et resultat inkluderer Windows 11-operativsystemet en indbygget fejlfinding til Microsoft Store. Sådan løser du problemet med Microsoft Store, der ikke åbner i Windows 11 ved at fejlfinde Windows Store Apps:
1. Trykke Windows + I-taster sammen for at åbne Indstillinger app.
2. I den System fanen, rul ned og klik på Fejlfinding, som afbildet.

3. Klik på Andre fejlfindere under Muligheder.
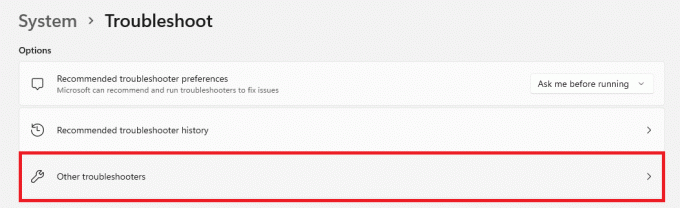
4. Klik på Løb til Windows Store-apps.

Windows Fejlfinding vil scanne og rette eventuelle fejl, der findes. Prøv at køre butikken for at downloade apps igen.
Metode 6: Nulstil Microsoft Store Cache
For at løse Microsoft Store, der ikke fungerer på Windows 11-problemet, kan du nulstille Microsoft Store-cachen, som forklaret nedenfor:
1. Klik på Søg ikon og type wsreset. Her, klik videre Åben.

2. Lad cachen blive ryddet. Microsoft Store åbnes automatisk, når processen er afsluttet.
Læs også:Sådan repareres Windows 11
Metode 7: Nulstil eller reparer Microsoft Store
En af de enkleste måder at løse problemet med Microsoft Store, der ikke fungerer, er blot at nulstille eller reparere applikationen via menuen App-indstillinger på Windows 11.
1. Klik på Søg ikon og type Microsoft Store.
2. Klik derefter på App-indstillinger vist fremhævet.
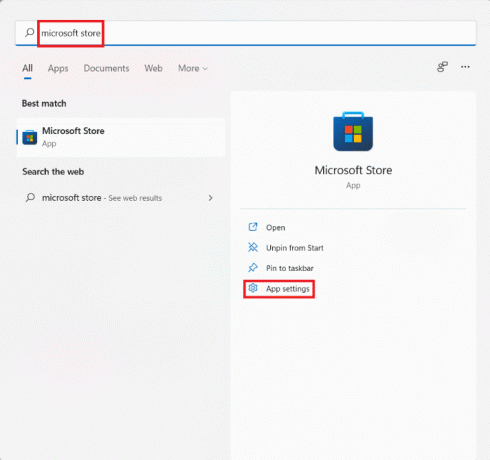
3. Rul ned til Nulstil afsnit.
4. Klik på Reparation knap, som vist. Appen vil blive repareret, hvis det er muligt, mens appdata forbliver upåvirket.
5. Hvis appen stadig ikke virker, så klik på Nulstil. Dette nulstiller appen, dens indstillinger og data fuldstændigt.
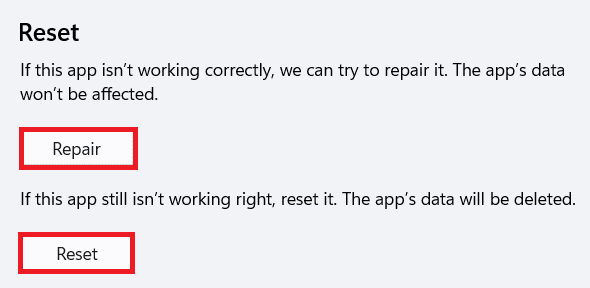
Metode 8: Genregistrer Microsoft Store
Da Microsoft Store er en systemapplikation, kan den ikke fjernes og geninstalleres som andre apps. Desuden kan det skabe flere problemer og derfor ikke tilrådeligt. Du kan dog genregistrere applikationen til systemet ved hjælp af Windows PowerShell-konsollen. Dette kan muligvis løse Microsoft Store, der ikke åbner på Windows 11-problem.
1. Klik på Søg ikon og type Windows PowerShell. Klik derefter på Kør som administrator, som vist.

2. Klik på Ja i Brugerkontokontrol hurtig.
3. Indtast følgende kommando og tryk på Gå ind nøgle til at udføre:
PowerShell -ExecutionPolicy Unrestricted -Command "& {$manifest = (Get-AppxPackage Microsoft. WindowsStore).InstallLocation + 'AppxManifest.xml'; Add-AppxPackage -DisableDevelopmentMode -Register $manifest}
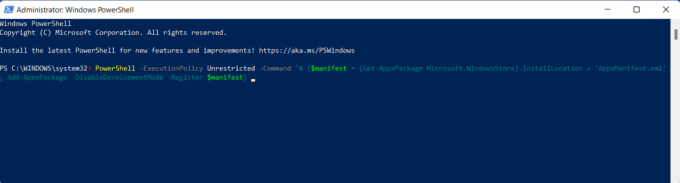
4. Prøv at åbne Microsoft Store endnu en gang som det skal fungere nu.
Læs også:Sådan opdateres Microsoft PowerToys-appen på Windows 11
Metode 9: Aktiver Windows Update Services (hvis deaktiveret)
Microsoft Store er afhængig af flere interne tjenester, hvoraf en er Windows Update-tjenesten. Hvis denne tjeneste er deaktiveret af en eller anden grund, forårsager det en række problemer i Microsoft Store. Således kan du kontrollere dens status og aktivere den, hvis det er nødvendigt, ved at følge de givne trin:
1. Trykke Windows + R-taster sammen for at åbne Løb dialog boks.
2. Type services.msc og klik på Okay at åbne Tjenester vindue.
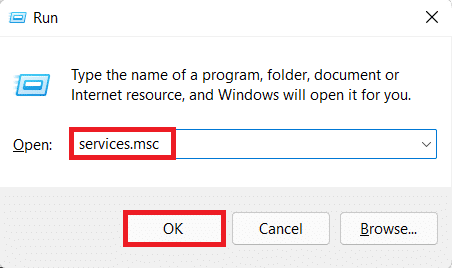
3. Find fra listen over tjenester Windows opdatering tjenester og højreklik på den.
4. Klik på Ejendomme i kontekstmenuen, som vist.

5A. Tjek om Opstartstype er Automatisk og Servicestatus er Løb. Hvis det er det, skal du gå videre til den næste løsning.
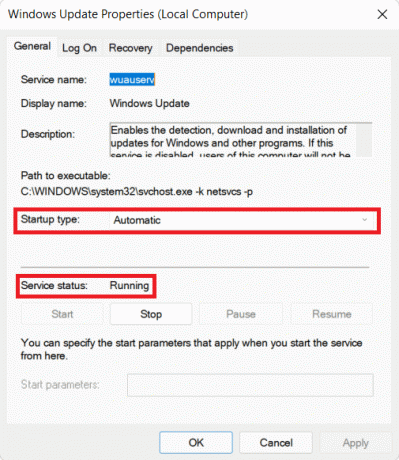
5B. Hvis ikke, indstil Opstartstype til Automatisk fra rullemenuen. Klik også på Start at køre tjenesten.
6. Klik på Anvend > OK for at gemme disse ændringer og afslutte.
Metode 10: Opdater Windows
Windows-opdateringer inkluderer ikke kun nye funktioner, men også fejlrettelser, ydeevneforbedringer, talrige stabilitetsforbedringer og meget mere. Derfor kan du blot holde din Windows 11-pc opdateret, løse mange af dine problemer, samt undgå mange. Sådan repareres Microsoft Store, der ikke åbner på Windows 11 ved at opdatere Windows-operativsystemet:
1. Trykke Windows + Inøgler samtidigt for at åbne Windows Indstillinger.
2. Klik på Windows opdatering i venstre rude.
3. Klik derefter på Søg efter opdateringer.
4. Hvis der er en tilgængelig opdatering, skal du klikke på Download og installer knap vist fremhævet.

5. Vent på, at Windows downloader og installerer opdateringen automatisk. Genstart din pc, når du bliver bedt om det.
Læs også:Ret Windows 11-opdateringsfejl
Metode 11: Sluk proxyservere
Selvom det er en fordel at have proxyservere aktiveret for at sikre privatlivets fred, kan det forstyrre Microsoft Store-forbindelsen og forhindre den i at åbne. Sådan repareres Microsoft Store, der ikke åbner på Windows 11-problemet ved at slukke for proxyservere:
1. Trykke Windows + I-taster sammen for at åbne Indstillinger.
2. Klik på Netværk og internet fra venstre rude.
3. Klik derefter på Fuldmagt.

4. Tur Af skiften til Registrer automatisk indstillinger under Automatisk proxy opsætning afsnit.
5. Så under Manuel proxy opsætning, klik på Redigere knap vist fremhævet.

6. Kontakt Af skiften til Brug en proxyserver mulighed, som vist.
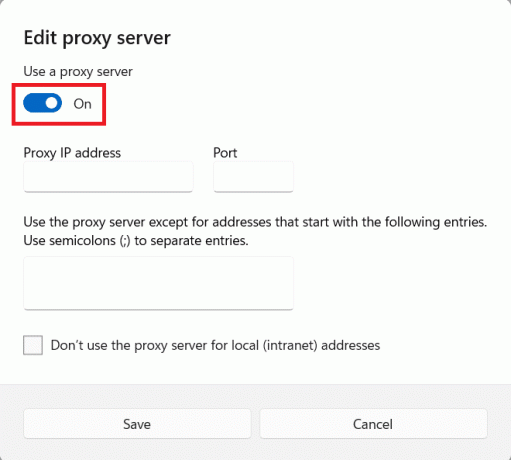
7. Klik endelig videre Gemme & Afslut.
Metode 12: Konfigurer brugerdefineret DNS-server
Det er muligt, at Microsoft Store ikke åbner, fordi den DNS, du bruger, forhindrer appen i at få adgang til serverne. Hvis dette er tilfældet, vil ændring af DNS måske løse problemet. Læs vores artikel for at vide Sådan ændres DNS-server på Windows 11 her.
Metode 13: Deaktiver eller aktiver VPN
VPN bruges til at surfe sikkert på internettet og til at omgå indholdsmoderering. Men der kan være nogle problemer med at oprette forbindelse til Microsoft Store-servere på grund af det samme. På den anden side kan brug af en VPN nogle gange hjælpe dig med at åbne Microsoft Store. Så du kan prøve at aktivere eller deaktivere VPN og kontrollere, om det nævnte problem er løst.
Læs også:Sådan øges internethastigheden i Windows 11
Metode 14: Afinstaller tredjeparts antivirussoftware (hvis relevant)
Tredjeparts antivirussoftware installeret på dit system kan også forårsage, at Microsoft Store ikke åbner problemet. Disse programmer kan nogle gange undlade at skelne mellem en systemproces og anden netværksaktivitet, hvilket får mange systemapplikationer, såsom Microsoft Store, til at blive afbrudt. Du kan afinstallere det samme som følger:
1. Trykke Windows + X-taster samtidig for at åbne Hurtigt link menu.
2. Klik Apps og funktioner fra listen.

3. Rul gennem listen over installerede apps, og klik på ikon med tre prikker for tredjeparts antivirus installeret på din computer.
Bemærk: Vi har vist McAfee Antivirus som et eksempel
4. Klik derefter på Afinstaller, som vist.

5. Klik på Afinstaller igen i bekræftelsesdialogboksen.

Anbefalede:
- Sådan ændres land i Microsoft Store i Windows 11
- Sådan bruger du PowerToys på Windows 11
- Sådan deaktiveres BitLocker i Windows 10
- Sådan stopper du Microsoft Teams i at åbne automatisk på Windows 11
Vi håber, du fandt denne artikel interessant og nyttig om Sådan repareres Microsoft Store, der ikke åbner på Windows 11. Kontakt os via kommentarfeltet nedenfor.



