Fix kunne ikke logge på iMessage eller FaceTime
Miscellanea / / November 28, 2021
Denne artikel vil demonstrere metoder til fejlfinding kunne ikke logge ind på iMessage eller FaceTime på Mac. Apple-brugere kan nemt holde kontakten med deres familie og venner via tekst- eller videochat gennem Facetime og iMessage uden at skulle stole på nogen tredjeparts sociale medieapplikationer. Der kan dog være tilfælde, hvor iOS/macOS-brugere ikke er i stand til at få adgang til nogen af disse. Flere brugere klagede over iMessage-aktiveringsfejl og FaceTime-aktiveringsfejl. Oftere end ikke blev det ledsaget af en fejlmeddelelse, der sagde: Kunne ikke logge ind på iMessage eller Kunne ikke logge ind på FaceTime, i det tilfælde.

Indhold
- Sådan rettes iMessage-aktiveringsfejl og FaceTime-aktiveringsfejl
- Metode 1: Løs problemer med internetforbindelse.
- Metode 2: Tjek Apple-servere for nedetid.
- Metode 3: Opdater macOS
- Metode 4: Indstil korrekt dato og klokkeslæt
- Metode 5: Nulstil NVRAM
- Metode 6: Aktiver Apple ID til iMessage & FaceTime.
- Metode 7: Rediger nøgleringsadgangsindstillinger
Sådan rettes iMessage Activation Error & FaceTime Aktiveringsfejl
Selvom du kan føle dig ængstelig eller panisk, når du ikke kunne logge ind på iMessage eller FaceTime på Mac, er der ingen grund til bekymring. Du skal blot implementere følgende metoder, én efter én, for at rette det.
Metode 1: Løs problemer med internetforbindelse
En stabil internetforbindelse er afgørende, når du forsøger at få adgang til iMessage eller FaceTime, da du skal logge ind med dit Apple ID. Sørg derfor for, at din internetforbindelse er pålidelig og stærk. Hvis ikke, skal du udføre nogle grundlæggende fejlfinding som beskrevet nedenfor:
1. Træk stikket ud og sæt det i igen Wi-Fi-routeren/modemet.
2. Alternativt kan du trykke på Genstarts knap for at nulstille den.

3. Slå FRATrådløst internet på din Mac. Derefter, tænde den efter nogen tid.
4. Alternativt, brug Flytilstand for at opdatere alle forbindelser.
5. Læs også vores guide vedr Langsom internetforbindelse? 10 måder at gøre dit internet hurtigere på!
Metode 2: Tjek Apple-servere for nedetid
Det er muligt, at du ikke kunne logge ind på iMessage eller FaceTime på Mac på grund af problemer med Apple-serveren. Derfor er det bydende nødvendigt at kontrollere status for Apple-servere som følger:
1. Åbn Apple statusside i enhver webbrowser på din Mac.
2. Tjek her status for iMessageserver og FaceTime-server. Se det givne billede for klarhed.

3A. Hvis serverne er grøn, de er oppe at køre.
3B. Imidlertid rød trekant ved siden af serveren angiver, at den er midlertidigt nede.
Læs også:Sådan tilføjes skrifttyper til Word Mac
Metode 3: Opdater macOS
Med hver macOS-opdatering gøres Apple-servere mere effektive, og som følge heraf begynder ældre macOS-versioner at arbejde mindre effektivt. At køre en gammel macOS kan være årsagen til iMessage-aktiveringsfejl og FaceTime-aktiveringsfejl. Så følg de givne trin for at opdatere operativsystemet på din Mac-enhed:
Mulighed 1: Gennem systemindstillinger
1. Klik på Apple ikon fra øverste venstre hjørne af din skærm.
2. Gå til Systempræferencer.
3. Klik Software opdatering, som vist.

4. Klik på, hvis der er en tilgængelig opdatering Opdatering og følg guiden på skærmen for at Hent og installere det nye macOS.
Mulighed 2: Gennem App Store
1. Åben App butik på din Mac-pc.
2. Søg til den nye macOS-opdatering, for eksempel Big Sur.
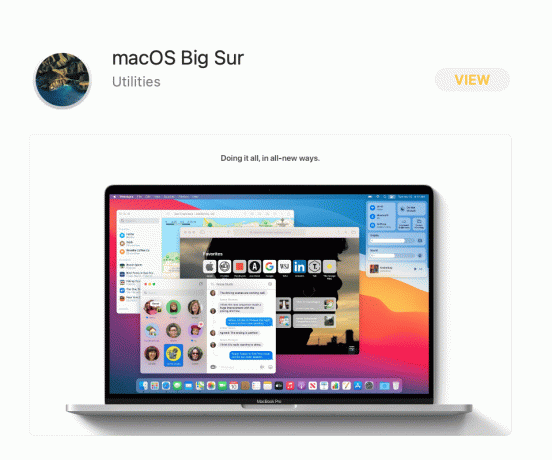
3. Tjek Kompatibilitet af opdateringen med din enhed.
4. Klik på Få, og følg instruktionerne på skærmen for at fuldføre processen.
Når din macOS-opdatering er fuldført, skal du kontrollere, om du ikke kunne logge ind på iMessage, eller Facetime-problemet er løst.
Læs også:Sådan rettes meddelelser, der ikke virker på Mac
Metode 4: Indstil korrekt dato og klokkeslæt
En forkert dato og klokkeslæt kan forårsage problemer på din Mac. Dette kan også forårsage iMessage-aktiveringsfejl og FaceTime-aktiveringsfejl. Derfor skal du indstille den korrekte dato og tid på din Apple-enhed som:
1. Gå til Systempræferencer som nævnt i Metode 3.
2. Klik på Dato og tid, som vist.

3. Vælg her enten manuelt indstille dato og klokkeslæt eller vælg indstille dato og klokkeslæt automatisk mulighed.
Bemærk: Det anbefales at vælge den automatiske indstilling. Sørg for at vælge Tidszone i henhold til din region først.

Metode 5: Nulstil NVRAM
NVRAM er ikke-flygtig tilfældig adgangshukommelse, der holder styr på flere ikke-essentielle systemindstillinger såsom opløsning, lydstyrke, tidszone, boot-filer osv. En fejl i NVRAM kan føre til, at man ikke kunne logge ind på iMessage eller FaceTime på Mac-fejl. Nulstilling af NVRAM er hurtig og nem, som forklaret nedenfor:
1. Lukke ned din Mac.
2. Tryk på tænd/sluk-tast for at genstarte din maskine.
3. tryk og hold Option – Kommando – P – R i omkring 20 sekunder indtil Apple-logo vises på skærmen.
4. Log på til dit system og genkonfigurere indstillinger der er sat til standard.
Metode 6: Aktiver Apple ID til iMessage & FaceTime
Det er muligt, at iMessage-indstillinger kan forårsage iMessage-aktiveringsfejl. På samme måde bør du kontrollere status for Apple ID på FaceTime for at rette FaceTime-aktiveringsfejlen. Derfor er det vigtigt at sikre, at dit Apple ID er aktiveret for begge disse platforme.
1. Åben Facetime på din Mac.
2. Klik nu videre Facetime fra topmenuen, og klik Præferencer, som vist.

3. Marker boksen med titlen Aktiver denne konto for dit ønskede Apple ID, som vist.

4. Da processen forbliver den samme for iMessage og FaceTime, gentag derfor det samme for iMessage app også.
Læs også:Ret iMessage ikke leveret på Mac
Metode 7: Rediger nøgleringsadgangsindstillinger
Til sidst kan du prøve at ændre indstillingerne for nøgleringadgang for at løse problemet med at kunne ikke logge ind på iMessage eller Facetime som:
1. Gå til Hjælpeprogrammer mappe, og klik derefter Nøglering adgang som vist.

2. Type IDS i søgefeltet i øverste højre hjørne af skærmen.
3. På denne liste finder du din Apple-id fil, der slutter med AuthToken, som fremhævet nedenfor.

4. Slet denne fil. Hvis der er flere filer med samme filtypenavn, skal du slette alle disse.
5. Genstart din Mac og forsøg at logge på FaceTime eller iMessage.
Anbefalede:
- 12 måder at løse problemet med fuld iPhone-opbevaring
- Fix iTunes bliver ved med at åbne af sig selv
- Sådan rettes Apple CarPlay, der ikke virker
- Ret FaceTime, der ikke virker på Mac
Det håber vi, du kunne fix kunne ikke logge ind på iMessage eller Facetime med vores hjælpsomme og omfattende guide. Fortæl os, hvilken metode der virkede bedst for dig. Hvis du har spørgsmål eller forslag, så skriv dem i kommentarfeltet.



