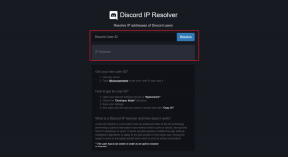Sådan gendannes manglende papirkurvsikon i Windows 11
Miscellanea / / December 04, 2021
Papirkurv gemmer de slettede filer og mapper midlertidigt i dit system. Det kan bruges til at gendanne filerne, hvis de slettes ved et uheld. Dette viser sig at være en stor lettelse, hvis du ved en fejl sletter vigtige filer eller mapper. Normalt vises dens ikon på skrivebordet. I tidligere versioner af Windows var det et af standardikonerne, der automatisk blev tildelt hvert skrivebord. Det er dog ikke tilfældet i Windows 11. Hvis du ikke kan se dette ikon, er der ingen grund til at gå i panik! Du kan få det tilbage med nogle få enkle trin. I dag bringer vi dig en kortfattet vejledning, der vil lære dig, hvordan du gendanner manglende papirkurvsikon i Windows 11.

Sådan gendannes manglende papirkurvsikon i Windows 11
Der kan være en anden grund til, at du ikke kan se papirkurvsikonet på dit skrivebord. Alle ikoner, inklusive papirkurven, kan skjules, hvis du indstiller dit skrivebord til at skjule alle ikoner. Læs vores guide på Sådan ændrer, fjerner eller ændrer størrelse på skrivebordsikoner på Windows 11 her
. Sørg derfor for, at dit skrivebord ikke er indstillet til at skjule dem, før du fortsætter med opløsningen nedenfor.Men hvis du stadig mangler Windows 11 Papirkurvsikonet på skrivebordet, så kan du gendanne det fra Windows Settings-appen som følger:
1. Trykke Windows + I-taster samtidig for at åbne Indstillinger app.
2. Klik på Personalisering i venstre rude.
3. Klik på Temaer.

4. Rul ned og klik på Indstillinger for skrivebordsikoner under Relaterede indstillinger.

5. Marker boksen mærket Skraldespand, vist fremhævet.

6. Klik på Anvend > OK for at gemme disse ændringer.
Prop tip: Hvis du ønsker at slette filer eller mapper fra din pc uden at flytte dem til papirkurven, som de plejer, kan du bruge Skift + Delete-taster kombination i stedet for. Derudover er det en god idé at blive ved med at tømme indholdet regelmæssigt for at frigøre lagerplads.
Anbefalede:
- Ret Steam-billedet kunne ikke uploades
- Sådan ændres land i Microsoft Store i Windows 11
- Sådan deaktiveres BitLocker i Windows 10
Vi håber, du har lært at gøre det gendan manglende papirkurvsikon i Windows 11. Du kan sende dine forslag og forespørgsler i kommentarfeltet nedenfor.