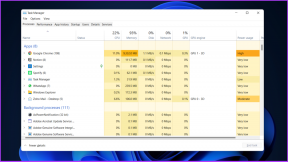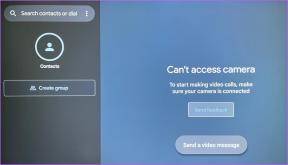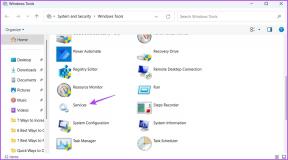Google Kalender virker ikke? 9 måder at løse det på
Miscellanea / / November 28, 2021
Populariteten af Kalender-apps vokser hurtigt på grund af de avancerede funktioner, der gør det meget bekvemt at holde styr på begivenheder og administrere vores tidsplan. De dage er forbi, hvor du manuelt skulle skrive begivenheder ned i en udskrevet kalender eller bruge en planlægger til at planlægge dine møder. Disse avancerede apps synkroniseres automatisk med din e-mail og tilføjer begivenheder til kalenderen. De giver også rettidige påmindelser for at sikre, at du ikke går glip af vigtige møder eller aktiviteter. Nu, ud af disse apps, er en, der skinner klarest og er mest populær, Google Kalender. Det kan være rigtigt, at ikke alt, hvad Google laver, er guld, men det er denne app. Især for folk, der bruger Gmail, er denne app den perfekte pasform.
Google Kalender er en yderst nyttig hjælpeapp fra Google. Dens enkle grænseflade og række nyttige funktioner gør den til en af de mest udbredte kalenderapps. Google Kalender er tilgængelig til både Android og Windows. Dette giver dig mulighed for at synkronisere din bærbare eller computer med din mobil og administrere dine kalenderbegivenheder når som helst og hvor som helst. Det er let tilgængeligt, og at lave nye poster eller redigere er et stykke kage. Men ligesom alle andre apper kan Google Kalender til tider ikke fungere. Det være sig på grund af en buggy-opdatering eller et eller andet problem i enhedsindstillingerne; Google Kalender holder til tider op med at virke. Dette gør det meget ubelejligt for slutbrugeren. Derfor vil vi i denne artikel lære dig, hvordan du reparerer Google Kalender, hvis du nogensinde finder ud af, at den ikke virker.
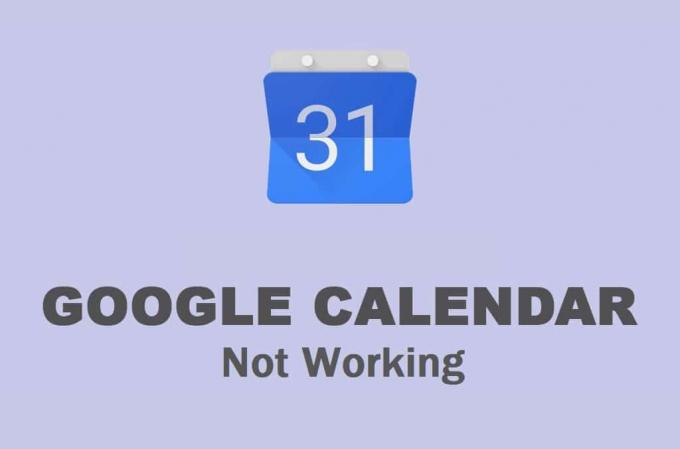
Indhold
- Sådan rettes Google Kalender, der ikke virker på Android
- Løsning 1: Genstart din enhed
- Løsning 2: Sørg for, at dit internet fungerer korrekt
- Løsning 3: Ryd cache og data til Google Kalender
- Løsning 4: Opdater appen
- Løsning 5: Opdater Android-operativsystemet
- Løsning 6: Tjek indstillingerne for dato og klokkeslæt
- Løsning 7: Geninstaller Google Kalender
- Løsning 8: Download og installer en ældre APK til Google Kalender
- Løsning 9: Få adgang til Google Kalender fra en webbrowser
- Sådan løses problemet med Google Kalender, der ikke virker på en pc
- Metode 1: Opdater din webbrowser
- Metode 2: Sørg for, at dit internet fungerer korrekt
- Metode 3: Deaktiver/slet ondsindede udvidelser
- Metode 4: Ryd cache og cookies til din browser
Sådan rettes Google Kalender, der ikke virker på Android
Løsning 1: Genstart din enhed
Når som helst du står over for et problem på din mobil, det være sig relateret til en bestemt app eller et andet problem som at kameraet ikke virker, eller højttalere, der ikke virker osv. prøv at genstarte din enhed. Den gode gamle at slukke og tænde for behandlingen kan løse en række forskellige problemer. Af denne grund er det det første punkt på vores liste over løsninger. Nogle gange er alt, hvad din enhed har brug for, en simpel genstart. Så tryk og hold tænd/sluk-knappen nede, indtil strømmenuen dukker op på skærmen, og tryk derefter på genstart-knappen.

Løsning 2: Sørg for, at dit internet fungerer korrekt
Hovedfunktionen i Google Kalender synkroniseres med din Gmail og tilføjer automatisk begivenheder i kalenderen baseret på invitationer modtaget via e-mail. For at gøre det kræver Google Kalender en stabil internetforbindelse. Hvis du ikke er forbundet til et Wi-Fi- eller mobilnetværk, eller internettet ikke fungerer, så fungerer appen ikke. Træk ned fra meddelelsespanelet for at åbne menuen Hurtige indstillinger og kontroller, om Wi-Fi er aktiveret eller ej.
Hvis du er tilsluttet et netværk, og det viser korrekt signalstyrke, så er det tid til at teste, om det har internetforbindelse eller ej. Den nemmeste måde at gøre dette på er ved at åbne YouTube og prøve at afspille en hvilken som helst video. Hvis det spiller uden buffering, så fungerer internettet fint, og problemet er noget andet. Hvis ikke, så prøv at oprette forbindelse til Wi-Fi igen eller skifte til dine mobildata. Derefter skal du kontrollere, om Google Kalender fungerer eller ej.

Løsning 3: Ryd cache og data til Google Kalender
Hver app gemmer nogle data i form af cache-filer. Problemet starter, når disse cache-filer bliver ødelagt. Tabet af data i Google Kalender kan skyldes beskadigede resterende cachefiler, der forstyrrer processen med datasynkronisering. Som følge heraf afspejles nye ændringer ikke i kalenderen. For at rette Google Kalender, der ikke virker på Android-problemet, du kan altid prøve at rydde cachen og dataene for appen. Følg disse trin for at rydde cachen og datafilerne til Google Kalender.
1. Gå til Indstillinger af din telefon.
2. Tryk på Apps mulighed.
3. Vælg nu Google Kalender fra listen over apps.

4. Klik nu på Opbevaring mulighed.

5. Du vil nu se mulighederne for at ryd data og ryd cache. Tryk på de respektive knapper, og de nævnte filer vil blive slettet.

6. Afslut nu indstillingerne og prøv at bruge Google Kalender igen og se, om problemet fortsætter.
Løsning 4: Opdater appen
Den næste ting, du kan gøre, er at opdatere din app. Uanset hvilken type problem du står over for, kan opdatering af det fra Play Butik løse det. En simpel appopdatering løser ofte problemet, da opdateringen muligvis kommer med fejlrettelser til løse problemet med Google Kalender, der ikke virker.
1. Gå til Legetøjsbutik.

2. Øverst til venstre finder du tre vandrette linjer. Klik på dem.

3. Klik nu på "Mine apps og spil" mulighed.

4. Søge efter Google Kalender og kontroller, om der er nogen afventende opdateringer.

5. Hvis ja, så klik på opdatering knap.
6. Når appen er opdateret, kan du prøve at bruge den igen og kontrollere, om du er i stand til det rette Google Kalender, der ikke virker på Android-problemet.
Læs også:Gendan manglende Google Kalender-begivenheder på Android
Løsning 5: Opdater Android-operativsystemet
Det er muligt, at fejlen ikke er med Google Kalender-appen, men selve Android-operativsystemet. Nogle gange, når en operativsystemopdatering afventer, kan den tidligere version blive lidt buggy. Den afventende opdatering kan være en årsag til, at Google Kalender ikke fungerer korrekt. Det er altid en god praksis at holde din software opdateret. Dette skyldes, at virksomheden med hver ny opdatering frigiver forskellige patches og fejlrettelser, der findes for at forhindre problemer som dette i at ske. Derfor vil vi på det kraftigste anbefale dig at opdatere dit operativsystem til den nyeste version.
1. Gå til Indstillinger af din telefon.
2. Tryk på System mulighed.

3. Klik nu på Software opdatering.

4. Du finder en mulighed for at Se efter softwareopdateringer. Klik på den.

5. Nu, hvis du opdager, at en softwareopdatering er tilgængelig, skal du trykke på opdateringsindstillingen.
6. Vent et stykke tid, mens opdateringen bliver downloadet og installeret.
7. Åbn derefter Google Kalender og se, om den fungerer korrekt eller ej.
Løsning 6: Tjek indstillingerne for dato og klokkeslæt
En almindeligt ignoreret faktor, der kan være ansvarlig for, at Google Kalender ikke fungerer, er den forkerte dato og klokkeslæt på din enhed. Tro det eller ej, men indstillingerne for dato og klokkeslæt har en vigtig indflydelse på Google Kalenders synkroniseringsevne. Derfor er det altid klogt at sørge for, at dato og klokkeslæt er indstillet korrekt. Den bedste ting at gøre er at indstille til at aktivere den automatiske dato og klokkeslæt. Din enhed vil nu modtage data og tidsdata fra dit mobilselskab, og det vil være nøjagtigt. Følg nedenstående trin for at se hvordan.
1. Åben Indstillinger på din enhed.
2. Tryk nu på System mulighed.
3. Tryk derefter på Dato og tid mulighed.

4. Slå her kontakten ved siden af Indstilles automatisk mulighed.
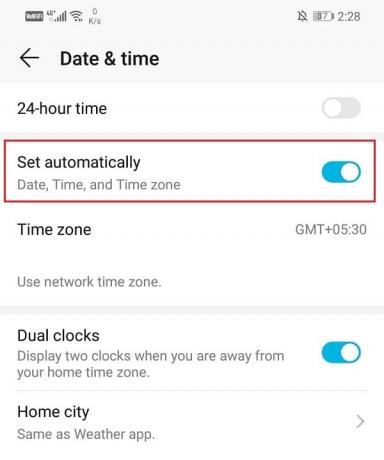
5. Genstart din enhed efter dette, og kontroller derefter, om Google Kalender fungerer korrekt.
Løsning 7: Geninstaller Google Kalender
Hvis ingen af ovenstående metoder virker, så er det nok tid til en ny start. Gå videre og afinstaller appen og installer den derefter igen senere. At gøre det kan løse enhver teknisk fejl, som en opdatering ikke kunne løse. Det vil også sørge for, at app-fejlen ikke er forårsaget af modstridende indstillinger eller tilladelser. På nogle Android-enheder er Google Kalender en forudinstalleret app og kan ikke fjernes helt. Du kan dog stadig afinstallere opdateringer til appen. Nedenfor er en trinvis guide til begge scenarier.
1. For det første, åben Indstillinger på din enhed.
2. Tryk nu på Apps mulighed.

3. Rul derefter gennem listen over installerede apps for at lede efter Google Kalender og tryk derefter på den for at åbne App-indstillingerne.

4. Tryk her på Afinstaller knap.
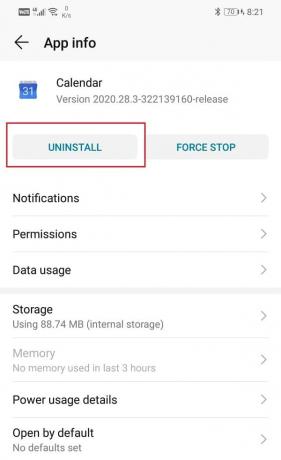
5. Men hvis Google Kalender var forudinstalleret på din enhed, vil du ikke finde en Afinstaller knap. I dette tilfælde skal du trykke på menupunktet (tre lodrette prikker) øverst til højre på skærmen og vælge Afinstaller opdateringer mulighed.
6. Når appen er blevet afinstalleret, genstart din enhed.
7. Åbn nu Play Butik, søg efter Google Kalender og installer den.
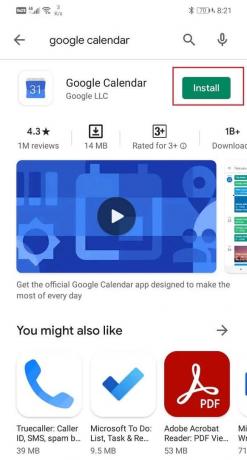
8. Når du åbner appen for første gang, skal du sørge for at give alle tilladelsesanmodninger.
9. Når alt er konfigureret, skal du kontrollere, om Google Kalender fungerer korrekt eller ej.
Løsning 8: Download og installer en ældre APK til Google Kalender
Hvis ingen af ovenstående metoder virker, så er synderen helt sikkert en fejl, der har fundet vej til den seneste opdatering. Det kan tage noget tid for Google at bemærke dette og derefter rette det. Indtil da vil appen fortsætte med at fungere. Det eneste du kan gøre er at vente på en ny opdatering med fejlrettelser. Indtil da er der et alternativ, som er at downloade og installere den ældre stabile version af Google Kalender ved hjælp af en APK-fil. Du kan finde stabile og troværdige APK-filer fra APKMirror. Da du nu downloader APK-filen ved hjælp af en browser som Chrome, skal du aktivere installationen fra indstillingen Ukendte kilder for Chrome. Følg nedenstående trin for at se hvordan.
1. Åben Indstillinger på din telefon.
2. Tryk nu på Apps mulighed.
3. Rul gennem listen over apps, og åbn Google Chrome.

4. Nu under Avancerede indstillinger, finder du Ukendte kilder mulighed. Klik på den.
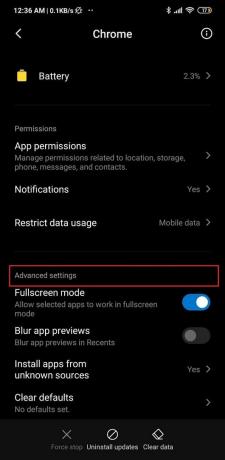
5. Her, slå kontakten til for at aktivere installationen af apps, der er downloadet ved hjælp af Chrome-browseren.
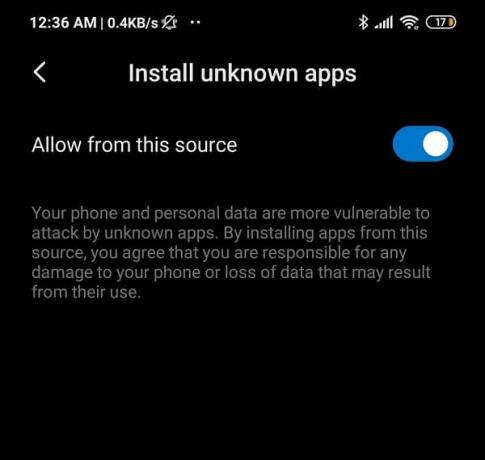
Derefter er det næste trin at downloade APK-fil til Google Kalender fra APKMirror. Nedenfor er de trin, der vil hjælpe dig i processen.
1. For det første skal du gå til APKMirrors websted ved hjælp af en webbrowser som Chrome. Det kan du gøre ved at klikke direkte her.

2. Søg nu efter Google Kalender.
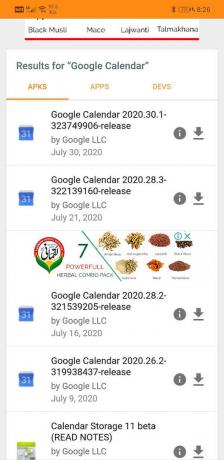
3. Du vil finde mange versioner arrangeret efter deres udgivelsesdato med den seneste øverst.
4. Rul lidt ned og se efter en version, der er mindst et par måneder gammel og tryk på den. Bemærk, at betaversioner også er tilgængelige på APKMirror, og vi kan anbefale dig at undgå dem, da betaversioner normalt ikke er stabile.
5. Klik nu på "Se tilgængelige APKS og pakker" mulighed.
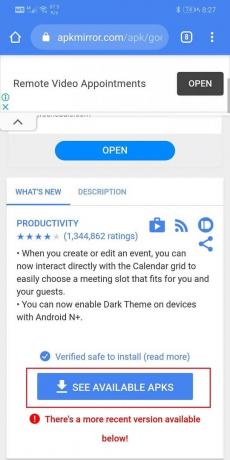
6. En APK-fil har flere varianter, vælg den, der passer til dig.
7. Følg nu instruktionerne på skærmen og accepter at downloade filen.

8. Du vil modtage en advarsel om, at APK-filen kan være skadelig. Ignorer det og accepter at gemme filen på din enhed.
9. Gå nu til Downloads og tryk på APK-fil som du lige har downloadet.

10. Dette vil installere appen på din enhed.
11. Åbn nu den nyligt installerede app og se, om den fungerer korrekt eller ej. Hvis du stadig har problemer, så kan du prøve at downloade en endnu ældre version.
12. Appen kan anbefale dig at opdatere til den nyeste version, men vær opmærksom på ikke at gøre det. Fortsæt med at bruge den ældre app, så længe du vil, eller indtil en ny opdatering kommer med fejlrettelser.
13. Det ville også være klogt at deaktiver indstillingen Ukendte kilder for Chrome efter dette, da det beskytter din enhed mod skadelige og ondsindede apps.
Læs også:Del din Google-kalender med en anden
Løsning 9: Få adgang til Google Kalender fra en webbrowser
Hvis ingen af ovenstående metoder virker, betyder det, at der er en alvorlig fejl med appen. Men heldigvis er Google Kalender bare en app. Det kan nemt tilgås fra en webbrowser. Vi vil foreslå, at du gør det, mens problemet med appen bliver løst. Følg trinene nedenfor for at bruge den webbaserede klient til Google Kalender.
1. Åben Google Chrome på din mobil.
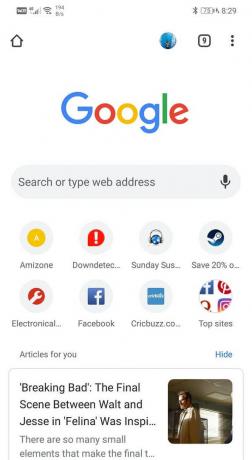
2. Tryk nu på menuknap (tre lodrette prikker) øverst til højre på skærmen og vælg fra rullemenuen Desktop site.
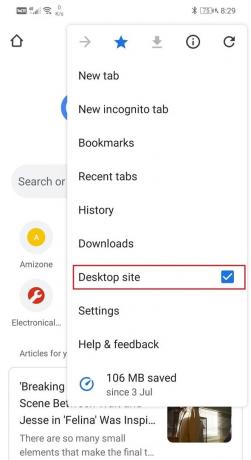
3. Efter det, søg efter Google Kalender og åbne sin hjemmeside.

4. Du vil nu være i stand til at bruge alle funktioner og tjenester i Google Kalender, ligesom i gamle dage.

Sådan løses problemet med Google Kalender, der ikke virker på en pc
Som tidligere nævnt er Google Chrome ikke kun begrænset til Android-smartphones, og du kan også bruge det på en computer via en webbrowser som chrome. Hvis du står over for problemer, mens du bruger Google Chrome på din computer, er der flere enkle løsninger. I dette afsnit vil vi give en trinvis guide til at løse problemet med Google Kalender, der ikke fungerer.
Metode 1: Opdater din webbrowser
Hvis Google Kalender ikke virker på din computer, så skyldes det sandsynligvis en forældet webbrowser. Opdaterer den til den nyeste version og hjælper med at løse problemet og giver dig mulighed for at nyde alle funktionerne i Google Kalender. Følg nedenstående trin for at se hvordan:
1. For at lette forståelsen tager vi Google Chrome som eksempel.

2. Åbn Google Chrome på din computer, og tryk på menuvalg (tre lodrette prikker) øverst til højre på skærmen.
3. Fra rullemenuen skal du klikke på Hjælp og vælg Om Google Chrome mulighed.

4. Den vil automatisk søge efter opdateringer. Klik på installer knap hvis du finder nogen afventende opdateringer.
5. Prøv at bruge Google Kalender igen og se, om problemet fortsætter eller ej.
Metode 2: Sørg for, at dit internet fungerer korrekt
Ligesom Android-appen skal du have en stabil internetforbindelse for at bruge Google Kalender korrekt. For at være sikker på at åbne YouTube og prøve at afspille en video på den. Udover det kan du også søge efter hvad som helst online og se, om du kan åbne andre tilfældige websteder. Hvis det viser sig, at dårlig eller ingen internetforbindelse er årsagen til alle problemer, så prøv at oprette forbindelse til Wi-Fi-netværket igen. Hvis det ikke virker, skal du nulstille din router. Det sidste alternativ ville være at ringe til netværksudbyderen og bede dem om at ordne det.
Metode 3: Deaktiver/slet ondsindede udvidelser
Det er muligt, at årsagen til, at Google Kalender ikke virker, er en ondsindet udvidelse. Udvidelser er en vigtig del af Google Kalender, men nogle gange downloader du visse udvidelser, der ikke har de bedste intentioner i tankerne for din computer. Den nemmeste måde at sikre sig på er at skifte til inkognito-browsing og åbne Google Kalender. Mens du er i inkognitotilstand, vil udvidelserne ikke være aktive. Hvis Google Kalender fungerer korrekt, betyder det, at synderen er en udvidelse. Følg trinene nedenfor for at slette en udvidelse fra Chrome.
1. Åben Google Chrome på din computer.
2. Tryk nu på menuknappen og vælg Flere værktøjer fra rullemenuen.
3. Derefter skal du klikke på Udvidelser mulighed.

4. Nu deaktiver/slet for nylig tilføjede udvidelser, især dem, du tilføjede omkring det tidspunkt, hvor dette problem begyndte at opstå.

5. Når udvidelserne er blevet fjernet, skal du kontrollere, om Google Kalender fungerer korrekt eller ej.
Metode 4: Ryd cache og cookies til din browser
Hvis ingen af ovenstående metoder virker, så er det tid til at rydde cache-filer og cookies for din browser. Da Google Kalender fungerer i inkognitotilstand, men ikke i normal tilstand, er den næste mulige årsag til problemet cookies og cachefiler. Følg nedenstående trin for at fjerne dem fra din computer.
1. For det første, åben Google Chrome på din computer.
2. Tryk nu på menuknappen og vælg Flere værktøjer fra rullemenuen.
3. Derefter skal du klikke på Slet browserdata mulighed.

4. Under tidsintervallet skal du vælge Hele tiden mulighed og tryk på Knappen Ryd data.
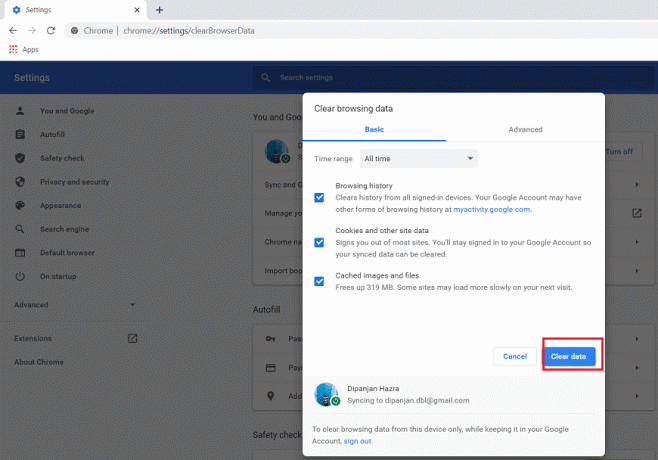
5. Tjek nu, om Google Kalender fungerer korrekt eller ej.
Anbefalede:
- 7 måder at ordne Facebook-billeder, der ikke indlæses
- Ret Outlook, der ikke synkroniserer på Android
- Sådan rettes automatisk rotation, der ikke virker på Android
Med det kommer vi til slutningen af denne artikel. Vi håber, at du finder denne information nyttig. Hvis du stadig ikke er i stand til at løse problemet med, at Google Kalender ikke virker, skyldes det sandsynligvis et serverrelateret problem i Googles ende. Det eneste du kan gøre er at skrive til Googles supportcenter og rapportere dette problem. Forhåbentlig vil de formelt anerkende problemet og levere en hurtig løsning på det samme.