Sådan rettes Windows 11-proceslinjen, der ikke virker
Miscellanea / / December 06, 2021
Windows-proceslinjen har været i fokus for al opmærksomhed, siden den fik en makeover med udgivelsen af Windows 11. Du kan nu centrere din proceslinje, bruge det nye handlingscenter, ændre dets justering eller få det forankret i venstre side af din skærm som i de tidligere versioner af Windows. Desværre har implementeringen af denne funktion været mindre end vellykket, med et stigende antal brugere, der har kæmpet for at få deres proceslinje til at fungere på Windows 11 i flere måneder nu. Mens Microsoft har erkendt problemet, givet en løsning og i øjeblikket arbejder på en omfattende løsning, ser det ud til, at brugerne stadig ikke er i stand til at genaktivere proceslinjen. Hvis du også står over for det samme problem, så fortvivl ikke! Vi bringer dig en nyttig vejledning, der vil lære dig, hvordan du løser Windows 11-proceslinjen, der ikke fungerer.
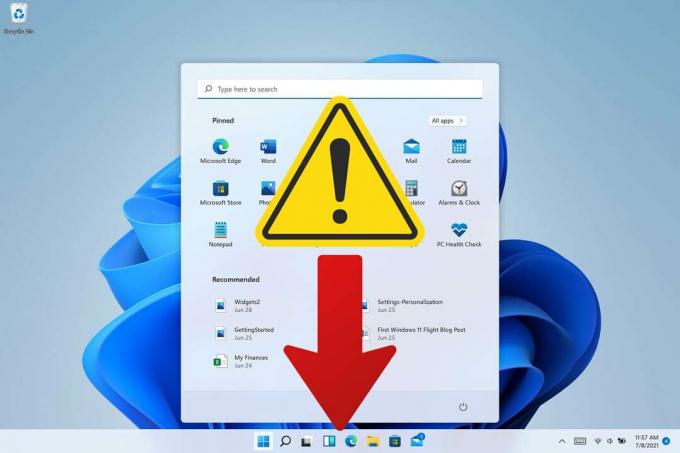
Indhold
- Sådan rettes Windows 11-proceslinjen, der ikke virker
- Årsager til, at proceslinjen ikke indlæses Problem på Windows 11
- Metode 1: Genstart Windows 11 PC.
- Metode 2: Deaktiver automatisk skjul proceslinjefunktion.
- Metode 3: Genstart påkrævede tjenester
- Metode 4: Indstil korrekt dato og klokkeslæt.
- Metode 5: Aktiver lokal brugerkontokontrol
- Metode 6: Aktiver XAML registreringsdatabasen.
- Metode 7: Afinstaller seneste Windows-opdateringer
- Metode 8: Kør SFC, DISM & CHKDSK Tools
- Metode 9: Geninstaller UWP
- Metode 10: Opret lokal administratorkonto
- Metode 11: Udfør systemgendannelse.
Sådan rettes Windows 11-proceslinjen, der ikke virker
Windows 11 proceslinje indeholder startmenuen, søgefeltikoner, meddelelsescenter, appikoner og meget mere. Den er placeret nederst på skærmen i Windows 11, og standardikonerne er midtstillet. Windows 11 giver også en funktion til at flytte proceslinjen.
Årsager til, at proceslinjen ikke indlæses Problem på Windows 11
Proceslinjen har et fornyet udseende og tilgang til dens funktionalitet i Windows 11, da den nu er afhængig af flere tjenester såvel som selve Start-menuen.
- Proceslinjen ser ud til at være rodet under opgraderingsprocessen fra Windows 10 til Windows 11.
- Desuden ser det ud til, at Windows Update, der blev udgivet i sidste måned, forårsager dette problem for nogle brugere.
- Flere andre oplever det samme problem på grund af uoverensstemmende systemtid.
Metode 1: Genstart Windows 11 PC
Før du prøver nogen avanceret fejlfinding, er det en god idé at prøve enkle foranstaltninger som at genstarte din pc. Dette vil udføre en blød nulstilling på dit system, hvilket giver systemet mulighed for at genindlæse nødvendige data og muligvis løse problemer med proceslinjen og startmenuen.
Metode 2: Deaktiver automatisk skjul proceslinjefunktion
Funktionen til automatisk skjul på proceslinjen har eksisteret i et stykke tid nu. I lighed med tidligere iterationer giver Windows 11 dig også mulighed for at aktivere eller deaktivere den. Sådan løser du problemet med Windows 11-proceslinjen, der ikke virker ved at deaktivere den:
1. Trykke Windows + I-taster sammen for at åbne Indstillinger app.
2. Klik på Personalisering fra venstre rude og Proceslinje i højre rude, som vist.
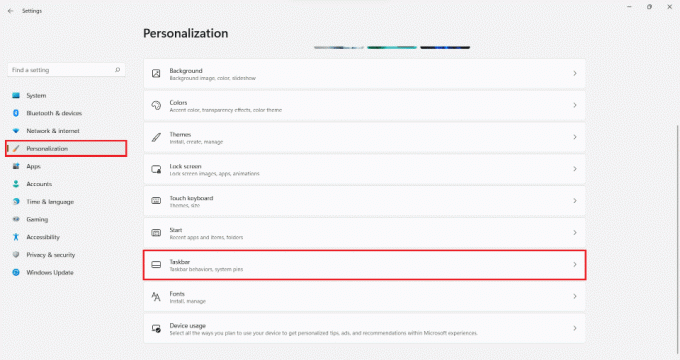
3. Klik på Opførsel på proceslinjen.
4. Fjern markeringen i afkrydsningsfeltet Skjul automatisk proceslinjen for at slå denne funktion fra.

Læs også:Sådan skjuler du seneste filer og mapper på Windows 11
Metode 3: Genstart påkrævede tjenester
Da proceslinjen i Windows 11 er blevet omdesignet, er den nu afhængig af flere tjenester for at fungere korrekt på ethvert system. Du kan prøve at genstarte disse tjenester for at løse Windows 11-proceslinjen, der ikke indlæses, som følger:
1. Trykke Ctrl + Shift + Esc-tasterne sammen for at åbne Jobliste.
2. Skift til detaljer fanen.
3. Find explorer.exe service, højreklik på den og klik på Afslut opgave fra kontekstmenuen.
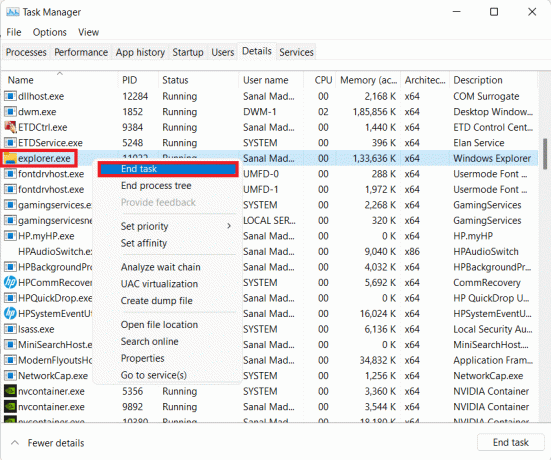
4. Klik på Afslut proces i prompten, hvis den vises.
5. Klik på Fil > Kør ny opgave, som afbildet, i menulinjen.
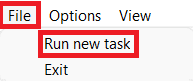
6. Type explorer.exe og klik på Okay, som vist.
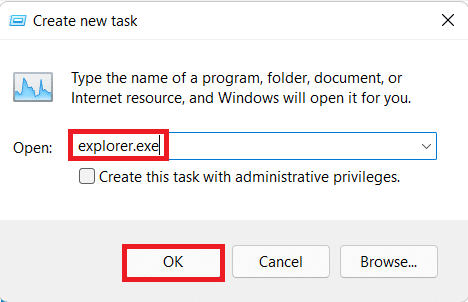
7. Gentag den samme proces også for nedenstående tjenester:
- ShellExperienceHost.exe
- SearchIndexer.exe
- SearchHost.exe
- RuntimeBroker.exe
8. Nu, genstart din pc.
Metode 4: Indstil korrekt dato og klokkeslæt
Uanset hvor bizart det kan lyde, har mange brugere rapporteret forkert tid og dato for at være synderen bag, at proceslinjen ikke viser problemet på Windows 11. Derfor burde det hjælpe at rette det.
1. Trykke Windowsnøgle og type Indstillinger for dato og klokkeslæt. Klik derefter på Åben, som vist.
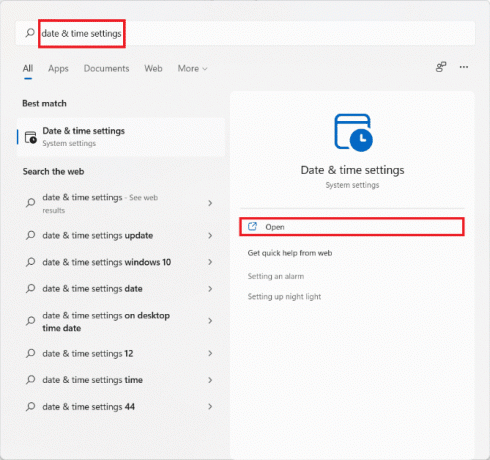
2. Kontakt På skifterne til Indstil tiden automatisk og Indstil tidszone automatisk muligheder.

3. Under Yderligere indstillinger sektion, Klik på Synkroniser nu for at synkronisere computerens ur til Microsoft-servere.

4. Genstart din Windows 11-pc. Tjek, om du kan se proceslinjen nu.
5. Hvis ikke, genstart Windows Explorer-tjenesten ved at følge Metode 3.
Læs også:Ret Windows 11-opdateringsfejl
Metode 5: Aktiver lokal brugerkontokontrol
UAC er påkrævet for alle moderne apps og funktioner, såsom startmenuen og proceslinjen. Hvis UAC ikke er aktiveret, skal du aktivere det som følger:
1. Trykke Windows + R-taster samtidig for at åbne Løb dialog boks.
2. Type cmd og tryk Ctrl + Shift + Enternøgler sammen om at lancere Kommandoprompt som Administrator.
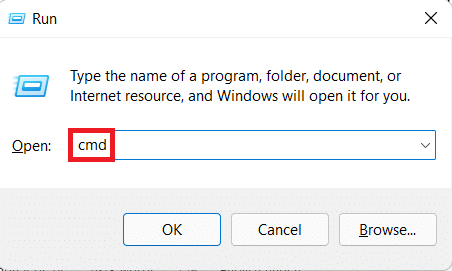
3. I kommandopromptvinduet skal du skrive følgende kommando og trykke på Gå ind nøgle til at udføre.
C:\Windows\System32\cmd.exe /k %windir%\System32\reg.exe TILFØJ HKLM\SOFTWARE\Microsoft\Windows\CurrentVersion\Policies\System /v EnableLUA /t REG_DWORD /d 0 /f
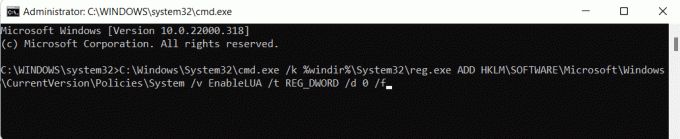
4. Genstart din computer.
Metode 6: Aktiver XAML registreringsdatabasen
Nu hvor UAC er aktiveret og fungerer korrekt, bør proceslinjen også være synlig. Hvis ikke, kan du tilføje en lille registreringsværdi, som forklaret nedenfor:
1. Lancering Jobliste. Klik på Fil > Løbnyopgave fra topmenuen, som vist.
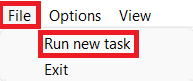
2. Type cmd og tryk Ctrl + Shift + Enternøgler sammen om at lancere Kommandoprompt som Administrator.
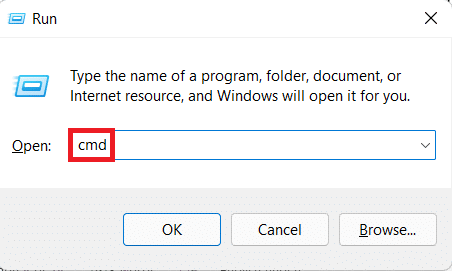
3. Skriv nedenstående kommando og tryk på Gå indnøgle.
REG ADD "HKCU\Software\Microsoft\Windows\CurrentVersion\Explorer\Advanced" /V EnableXamlStartMenu /T REG_DWORD /D 1 /F
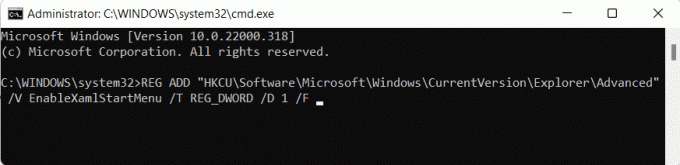
4. Skift tilbage til Jobliste og lokaliser Windows Stifinder i Processer fanen.
5. Højreklik på den og vælg Genstart fra kontekstmenuen, som illustreret nedenfor.
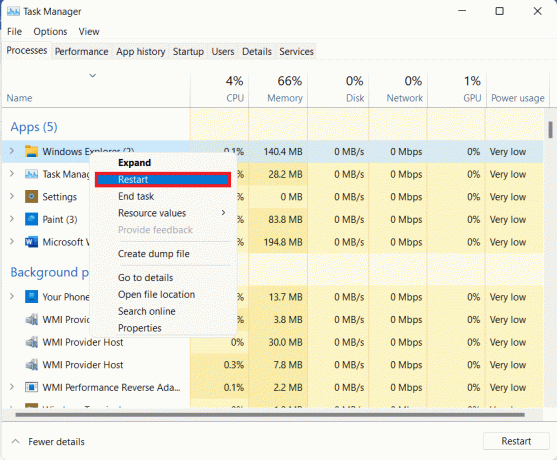
Læs også:Sådan aktiverer du Group Policy Editor i Windows 11 Home Edition
Metode 7: Afinstaller seneste Windows-opdateringer
Sådan reparerer du Windows 11-proceslinjen, der ikke fungerer, ved at afinstallere de seneste Windows-opdateringer:
1. Tryk på Windowsnøgle og type Indstillinger. Klik derefter på Åben, som vist.

2. Klik på WindowsOpdatering i venstre rude.
3. Klik derefter på Opdateringhistorie, som vist.
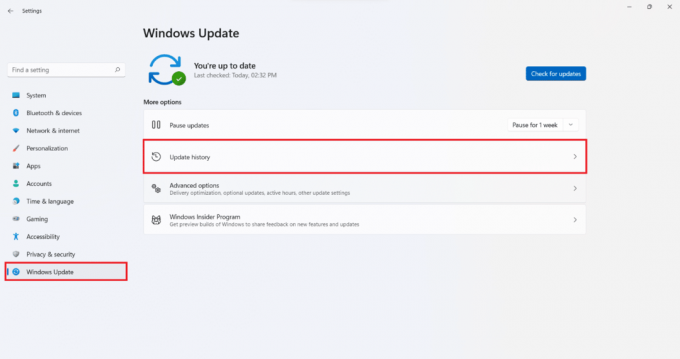
4. Klik på Afinstalleropdateringer under Relateredeindstillinger afsnit.

5. Vælg den seneste opdatering eller den opdatering, der fik problemet til at præsentere sig selv fra listen, og klik på Afinstaller, som vist nedenfor.

6. Klik på Ja i Afinstaller en opdatering bekræftelsesprompt.
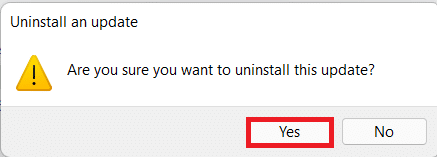
7. Genstart din pc for at kontrollere, om det løser problemet.
Metode 8: Kør SFC, DISM & CHKDSK Tools
DISM og SFC-scanning er hjælpeprogrammer indbygget i Windows OS, der hjælper med at reparere korrupte systemfiler. Så i tilfælde af, at proceslinjen ikke indlæser Windows 11-problemet er forårsaget på grund af funktionsfejl i systemfiler, skal du følge disse trin for at rette det:
Bemærk: Din computer skal være forbundet til internettet for at udføre de givne kommandoer korrekt.
1. Tryk på Windowsnøgle og type Kommandoprompt, og klik derefter på Kør som administrator.

2. Klik på Ja i Brugerkontokontrol hurtig.
3. Indtast den givne kommando og tryk på Gå indnøgle at løbe.
DISM /Online /oprydningsbillede /scanhealth
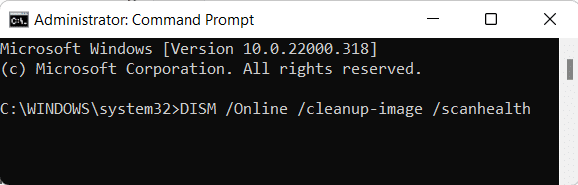
4. Udfør DISM /Online /Cleanup-Image /RestoreHealth kommando, som vist.
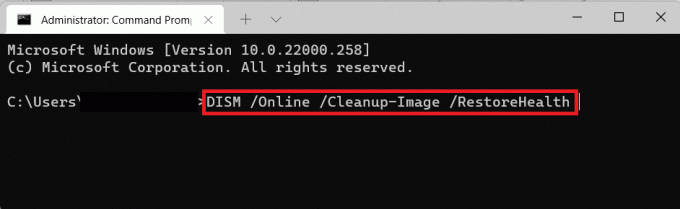
5. Indtast derefter kommandoen chkdsk C: /r og ramte Gå ind.
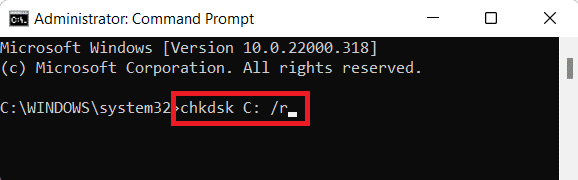
Bemærk: Hvis du modtager en besked om Kan ikke låse nuværende drev, type Y og tryk på Gå ind for at køre chkdsk-scanningen på tidspunktet for næste opstart.
6. Derefter, genstart din Windows 11 pc.
7. Lancering Forhøjet kommandoprompt igen og skriv SFC /scannow og ramte Gå indnøgle.
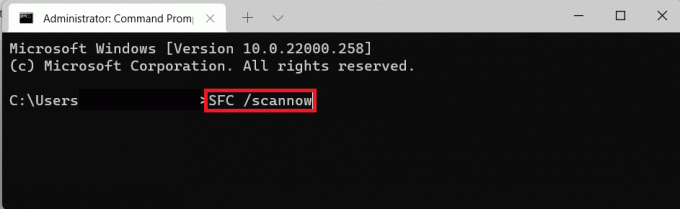
8. Når scanningen er færdig, genstart din computer igen.
Læs også:Ret fejlkode 0x8007007f i Windows 11
Metode 9: Geninstaller UWP
Universal Windows-platform eller UWP bruges til at skabe kerneapps til Windows. Selvom det officielt er forældet til fordel for det nye Windows App SDK, hænger det stadig rundt i skyggen. Sådan geninstalleres UWP for at løse Windows 11-proceslinjen, der ikke fungerer problem:
1. Trykke Ctrl + Shift + Escnøgler sammen for at åbne Jobliste.
2. Klik på Fil> Kør ny opgave, som vist.
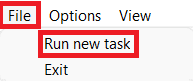
3. I den Opret ny opgave dialogboks, skriv powershell og klik Okay.
Bemærk: Sæt kryds i afkrydsningsfeltet Opret denne opgave med administrative rettigheder vist fremhævet.
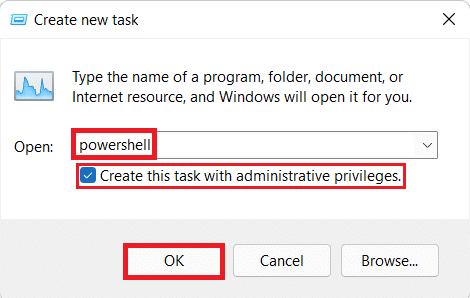
4. I den Windows Powershell windows, skriv følgende kommando og tryk på Gå indnøgle.
Get-AppxPackage -AllUsers | Foreach {Add-AppxPackage -DisableDevelopmentMode -Register “$ ($ _. InstallLocation) \ AppXManifest.xml”}

5. Når kommandoudførelsen er afsluttet, genstart din pc for at se, om problemet er løst.
Metode 10: Opret lokal administratorkonto
Hvis proceslinjen stadig ikke fungerer for dig på dette tidspunkt, kan du oprette en ny lokal administratorkonto og derefter overføre alle dine data til den nye konto. Dette vil være en tidskrævende proces, men det er den eneste måde at få proceslinjen til at fungere på din Windows 11-pc uden at nulstille den.
Trin I: Tilføj ny lokal administratorkonto
1. Lancering Jobliste. Klik på Fil > Kør ny opgave, som tidligere.
2. Type cmd og tryk Ctrl + Shift + Enternøgler sammen om at lancere Kommandoprompt som Administrator.
3. Type netbruger /add og tryk på Gå indnøgle.
Bemærk: Erstatte med det brugernavn efter eget valg.
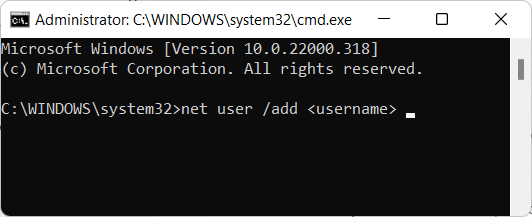
4. Skriv følgende kommando og tryk Gå ind:
net lokalgruppeadministratorer
Bemærk: Erstatte med det brugernavn, du indtastede i det foregående trin.
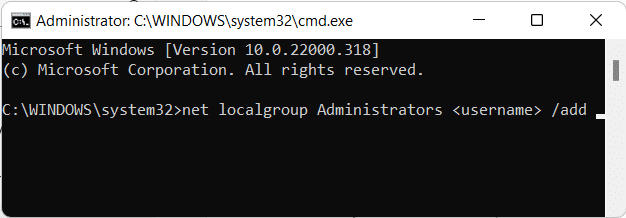
5. Skriv kommandoen: Log af og tryk på Gå ind nøgle.
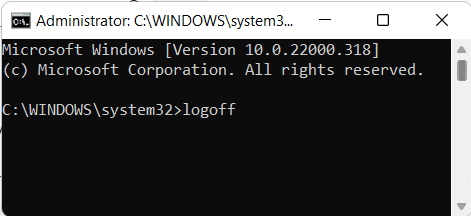
6. Når du har logget ud, skal du klikke på den nyligt tilføjede konto til Log på.
Trin II: Overfør data fra gammel til ny konto
Hvis proceslinjen er synlig og indlæses korrekt, skal du følge disse trin for at overføre dine data til den nyligt tilføjede brugerkonto:
1. Tryk på Windowsnøgle og type om din pc. Klik derefter på Åben.
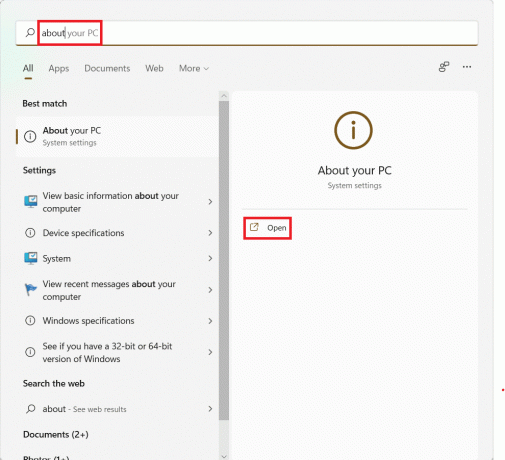
2. Klik på Avancerede systemindstillinger, som vist.

3. Skift til Avanceret fane, Klik på Indstillinger... knappen under Brugerprofiler.
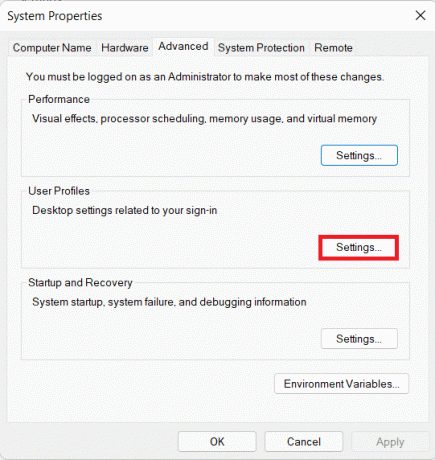
4. Vælg Original brugerkonto fra listen over konti og klik på Klik på Kopier til.
5. I tekstfeltet under Kopier profil til, type C:\Brugere\under udskiftning med brugernavnet til den nyoprettede konto.
6. Klik derefter på Lave om.
7. Gå ind i Brugernavn af den nyoprettede konto og klik på Okay.
8. Klik på Okay i Kopier til også dialogboksen.
Alle dine data vil nu blive kopieret til den nye profil, hvor proceslinjen fungerer korrekt.
Bemærk: Du kan nu slette din tidligere brugerkonto og tilføje en adgangskode til den nye, hvis det er nødvendigt.
Læs også:Sådan deaktiveres opstartsprogrammer i Windows 11
Metode 11: Udfør systemgendannelse
1. Søg og start Kontrolpanel fra Start-menuen søg som vist.

2. Sæt Vis efter > Store ikoner og klik på Genopretning, som vist.
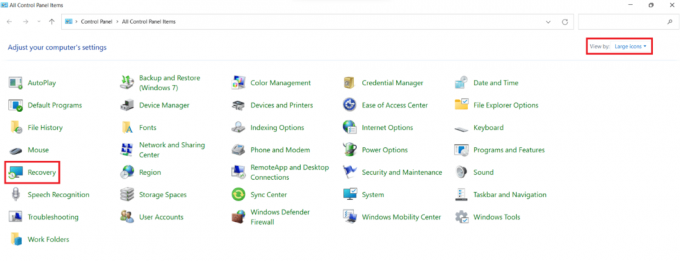
3. Klik på ÅbenSystemGendan.
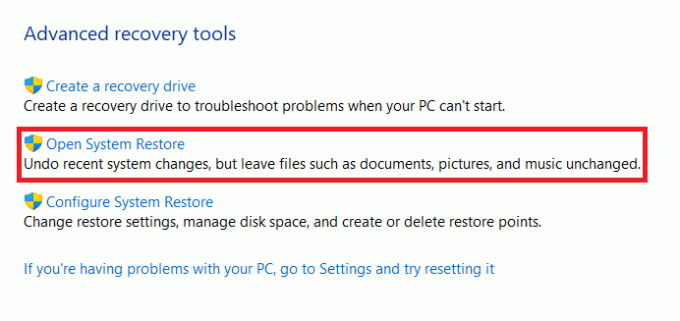
4. Klik på Næste > i Systemgendannelse vindue to gange.
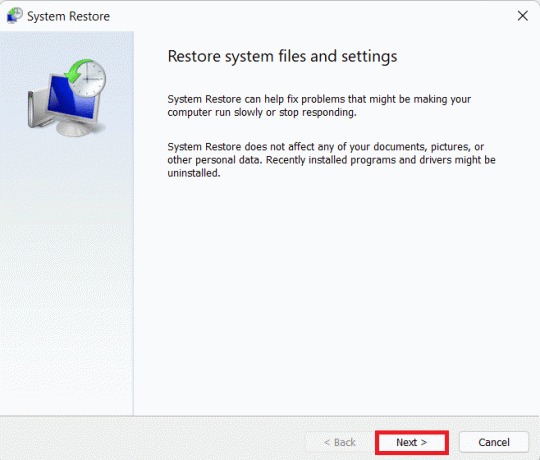
5. Vælg den seneste Automatisk gendannelsespunkt for at gendanne din computer til det punkt, hvor du ikke stod over for problemet. Klik på Næste.
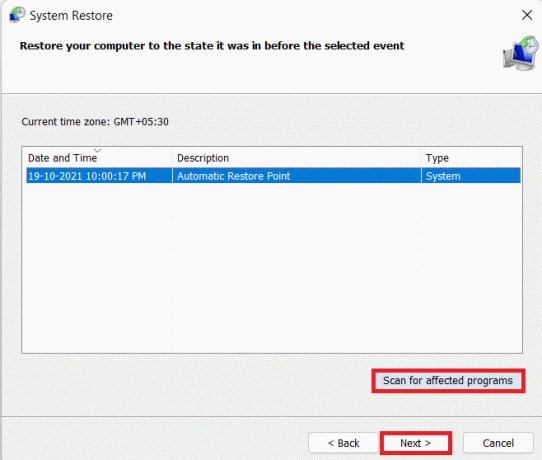
Bemærk: Du kan klikke på Scan for berørte programmer for at se listen over programmer, der vil blive berørt af gendannelse af computeren til det tidligere indstillede gendannelsespunkt. Klik på Tæt At forlade.
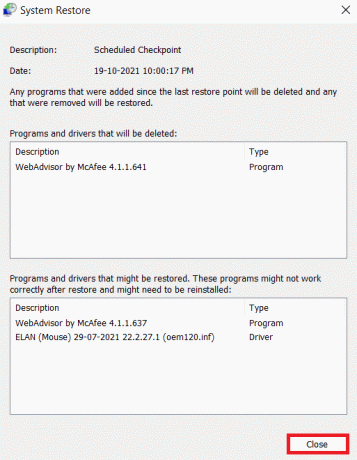
6. Klik endelig videre Afslut.

Ofte stillede spørgsmål (ofte stillede spørgsmål)
Q1. Hvordan kommer jeg til Windows-apps og -indstillinger, hvis jeg ikke har en proceslinje?
Ans. Task Manager kan bruges til at starte næsten enhver app eller indstillinger på dit system.
- For at starte det ønskede program skal du gå til Proceslinje > Fil > Kør ny opgave og indtast stien til den ønskede applikation.
- Hvis du vil starte et program normalt, skal du klikke på Okay.
- Hvis du vil køre det som administrator, skal du trykke på Ctrl + Shift + Enter-taster sammen.
Q2. Hvornår vil Microsoft løse dette problem?
Ans. Desværre har Microsoft endnu ikke udstedt en ordentlig løsning på dette problem. Virksomheden har forsøgt at frigive en rettelse i tidligere kumulative opdateringer til Windows 11, men det har været et hit og en miss. Vi forventer, at Microsoft vil løse dette problem fuldstændigt i den kommende funktionsopdatering til Windows 11.
Anbefalede:
- Sådan deaktiveres onlinesøgning fra startmenuen i Windows 11
- Sådan rettes Windows 11-webkameraet, der ikke virker
- Ret Windows 11 Black Screen med markørproblem
- Sådan rettes Wi-Fi, der ikke virker på telefonen
Vi håber, at du fandt denne artikel interessant og nyttig om, hvordan du fix Windows 11 proceslinjen, der ikke virker. Du kan sende dine forslag og forespørgsler i kommentarfeltet nedenfor. Vi vil meget gerne vide, hvilket emne du vil have os til at udforske næste gang.



