Sådan åbnes Registreringseditor i Windows 11
Miscellanea / / December 07, 2021
Windows-registreringsdatabasen er en database, der gemmer alle indstillinger for Windows i et hierarkisk format, inklusive de fleste apps installeret på din maskine. Mange operationer kan udføres her, såsom reparation af problemer, ændring af funktionalitet og forbedring af din computers behandlingshastighed. Regedit er imidlertid en enormt kraftfuld database, der, hvis den ændres forkert, kan vise sig at være ret farlig. Som et resultat er opdateringer til registreringsdatabasenøglerne bedre overladt til specialister og avancerede brugere. Hvis du har brug for at lære, hvordan du åbner, gennemser, redigerer eller sletter registreringseditornøgler i Windows 11, kan du læse nedenfor.
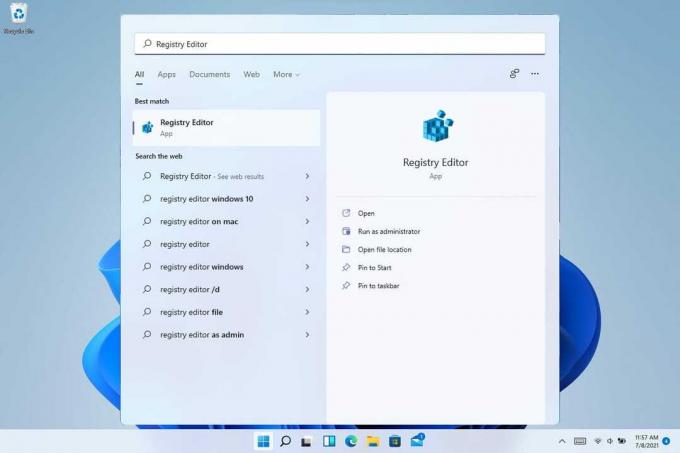
Indhold
- Sådan åbnes Registreringseditor i Windows 11
- Metode 1: Gennem Windows Search Bar.
- Metode 2: Gennem dialogboksen Kør
- Metode 3: Gennem kontrolpanelet
- Metode 4: Gennem Task Manager
- Metode 5: Gennem File Explorer
- Metode 6: Gennem kommandoprompt
- Sådan gennemser du Registreringseditor i Windows 11
- Metode 1: Brug undernøglemapper
- Metode 2: Brug adresselinjen
- Sådan redigeres eller slettes registreringsnøgle i Windows 11
- Mulighed 1: Rediger strengværdidata
- Mulighed 2: Slet registreringsdatabasenøgle
Sådan åbnes Registreringseditor i Windows 11
Windows 11 tilbyder forskellige nye funktioner og indstillinger, som administreres af Windows-registreringsdatabasen. Læs vores guide på Hvad er Windows-registreringsdatabasen, og hvordan fungerer det? her at lære mere. Alle mulige måder at åbne Registreringseditor på Windows 11 er anført i denne vejledning.
Metode 1: Gennem Windows Search Bar
Følg de givne trin for at åbne Registreringseditor i Windows 11 gennem Windows søgemenu:
1. Klik på Søg ikon og type Registreringseditor.
2A. Klik derefter på Åben som vist.
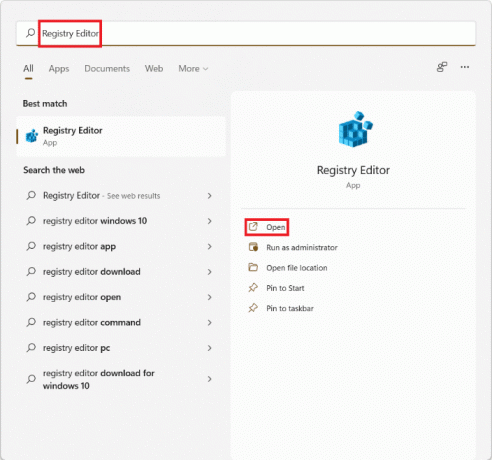
2B. Alternativt, klik på Kør som administrator at foretage ændringer, hvis det er nødvendigt.
Metode 2: Gennem dialogboksen Kør
Følg nedenstående trin for at åbne Registreringseditor i Windows 11 via dialogboksen Kør:
1. Trykke Windows + R-taster sammen for at åbne Løb dialog boks.
2. Her, skriv regedit og klik på Okay, som vist nedenfor.

Læs også:Sådan deaktiveres onlinesøgning fra startmenuen i Windows 11
Metode 3: Gennem kontrolpanelet
Sådan åbner du Registreringseditor i Windows 11 via Kontrolpanel:
1. Søg og start Kontrolpanel, som illustreret nedenfor.

2. Her, klik videre Windows-værktøjer.

Bemærk: Sørg for, at du er med Stort ikon visningstilstand. Hvis ikke, klik på Se efter og vælg Store ikoner, som vist.
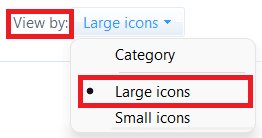
3. Dobbeltklik på Registreringseditor.
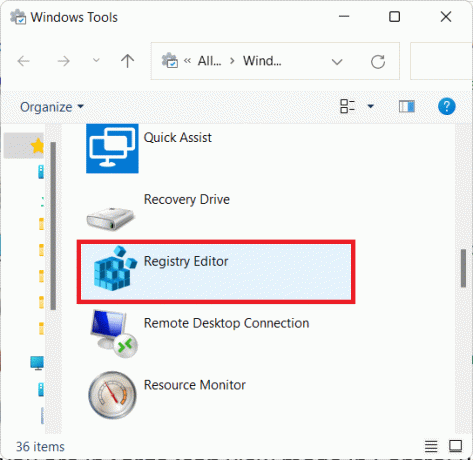
4. Klik på Ja i Brugerkontokontrol, hvis og når du bliver bedt om det.
Metode 4: Gennem Task Manager
Alternativt skal du åbne Registreringseditor i Windows 11 via Task Manager som følger:
1. Trykke Ctrl + Shift + Esc-taster sammen for at åbne Jobliste.
2. Klik på Fil>Kør ny opgave, som vist nedenfor.

3. Type regedit og klik på Okay.

4. Klik på Ja i Brugerkontokontrol, hvis og når du bliver bedt om det.
Læs også:Sådan rettes Windows 11-proceslinjen, der ikke virker
Metode 5: Gennem File Explorer
Du kan også få adgang til registreringseditoren via File Explorer, som forklaret nedenfor:
1. Trykke Windows + E-taster sammen for at åbne Fil Explorer.
2. I den Adresse bar af Fil Explorer, copy-paste følgende adresse og tryk Gå ind:
C:\ProgramData\Microsoft\Windows\Start Menu\Programs\Administrative Tools

3. Dobbeltklik på Registreringseditor, som vist.

4. Klik på Ja i UAC hurtig.
Metode 6: Gennem kommandoprompt
Alternativt kan du følge de givne trin for at åbne regedit gennem CMD:
1. Klik på søgeikon og type kommandoprompt. Klik derefter på Åben.

2. Skriv kommandoen: regedit og tryk Indtast nøgle.
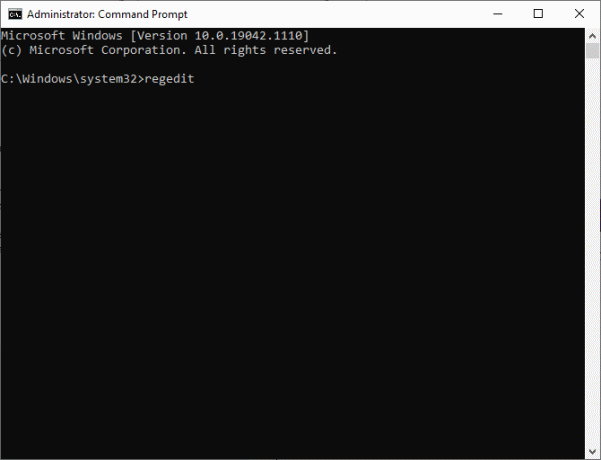
Sådan gennemser du Registreringseditor i Windows 11
Efter at have startet Registreringseditor,
- Du kan gå gennem hver undernøgle eller mappe ved at bruge Navigation/adresselinje.
- Eller, dobbeltklik på hver undernøgle i venstre rude for at udvide den og gå frem på samme måde.
Metode 1: Brug undernøglemapper
Undernøglemappen til venstre kan bruges til at navigere til den ønskede placering. Dobbeltklik for eksempel på Computer > HKEY_LOAL_MACHINE > SOFTWARE > Bit Defender mapper for at nå Bit Defender-registreringsnøglen, som vist.

Metode 2: Brug adresselinjen
Alternativt kan du kopiere og indsætte en bestemt placering i adresselinjen og trykke på Enter-tasten for at gå til den respektive placering. For eksempel, copy-paste den givne adresse for at nå ovenstående nøgle:
Computer\ HKEY_LOAL_MACHINE\SOFTWARE\Bit Defender
Læs også:Sådan aktiverer du Group Policy Editor i Windows 11 Home Edition
Sådan redigeres eller slettes registreringsnøgle i Windows 11
Når du er i en registreringsnøgle eller mappe, kan du ændre eller fjerne de viste værdier.
Mulighed 1: Rediger strengværdidata
1. Dobbeltklik på Nøglens navn du ønsker at ændre. Det vil åbne Rediger streng vindue, som vist.
2. Indtast den ønskede værdi her Værdidata: felt og klik på Okay at opdatere den.
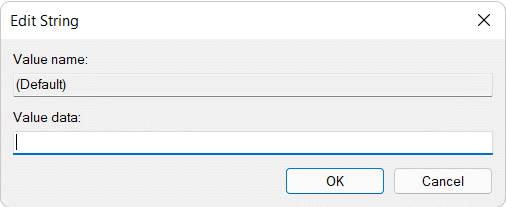
Mulighed 2: Slet registreringsdatabasenøgle
1. For at fjerne det skal du fremhæve nøgle i registreringsdatabasen, som vist.

2. Tryk derefter på Slet tasten på tastaturet.
3. Klik endelig videre Ja i Bekræft nøglesletning vindue, som afbildet.

Anbefalede:
- Sådan kontrolleres softwareinstallationsdatoen i Windows
- Sådan bruger du PowerToys på Windows 11
- Sådan installeres XPS Viewer i Windows 11
- Sådan ændres land i Microsoft Store i Windows 11
Vi håber, du fandt denne artikel interessant og nyttig om hvordan man åbner Registreringseditor i Windows 11. Smid dine forslag og spørgsmål i kommentarfeltet nedenfor.



