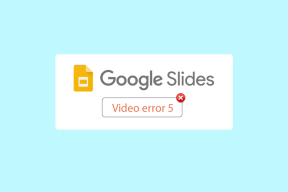Sådan kontrolleres softwareinstallationsdatoen i Windows
Miscellanea / / December 07, 2021
Du skal muligvis kende datoen og klokkeslættet, hvor Windows blev installeret på din desktop/laptop. Der er et par metoder til at bestemme det for at estimere alderen på din enhed. Det er vigtigt at bemærke, at installationsdato er muligvis ikke korrekt. Det skyldes, at hvis du har opdateret til en nyere version af Windows (f.eks. fra Windows 10 til Windows 11), er den oprindelige viste installationsdato opgraderingsdato. Du kan også finde Windows installationsdato via CMD eller Powershell. Læs nedenfor for at lære, hvordan du kontrollerer softwareinstallationsdatoen på Windows-stationære og bærbare computere.
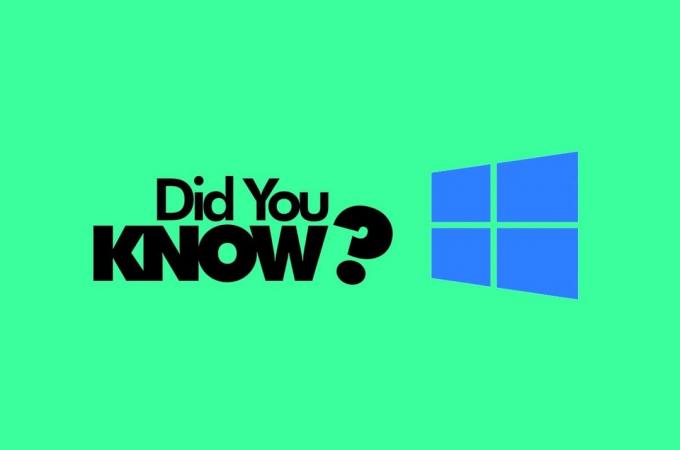
Indhold
- Sådan kontrollerer du softwareinstallationsdatoen i Windows 11.
- Metode 1: Gennem Windows-indstillinger
- Metode 2: Gennem File Explorer
- Metode 3: Gennem kommandoprompt
- Metode 4: Gennem Windows PowerShell
Sådan kontrollerer du softwareinstallationsdatoen i Windows 11
Der er mange tilgængelige måder at tjekke softwareinstallationsdatoen på Windows 11 PC'er som angivet nedenfor.
Metode 1: Gennem Windows-indstillinger
Sådan tjekker du softwareinstallationsdatoen på Windows-computere via Indstillinger-apps:
1. Trykke Windows + I-taster sammen for at åbne Indstillinger.
2. Rul ned til Om i System fanen.
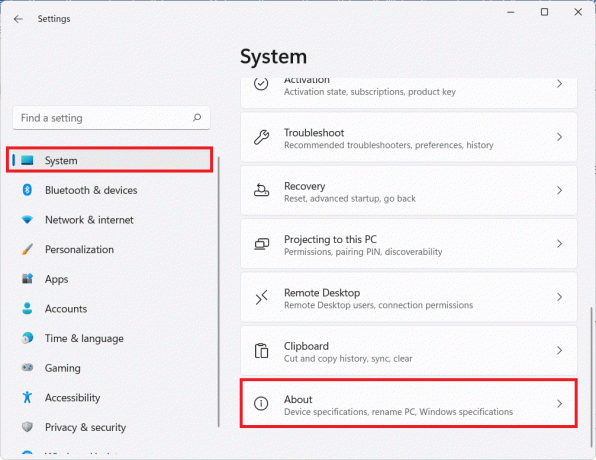
3. Du kan finde installationsdatoen under Windows-specifikationer ved siden af Installeret på, som vist nedenfor.
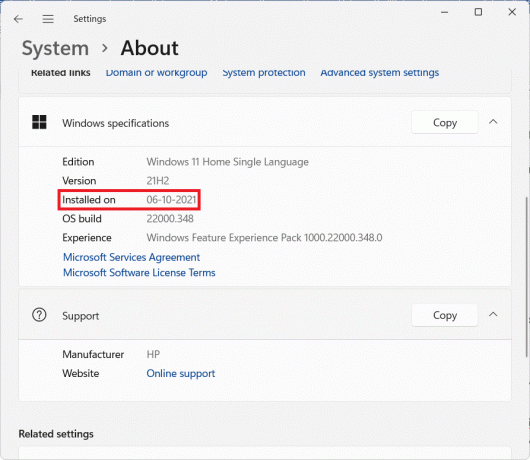
Læs også:Sådan nulstiller du adgangskoden til en Microsoft-konto
Metode 2: Gennem File Explorer
Sådan kontrollerer du softwareinstallationsdatoen på Windows-pc'er via File Explorer:
1. Trykke Windows + E-taster sammen for at åbne Fil Explorer.
2. Klik på Denne pc i venstre navigationsrude.
3. Dobbeltklik på det drev, hvor Windows er installeret, dvs Drev C:.
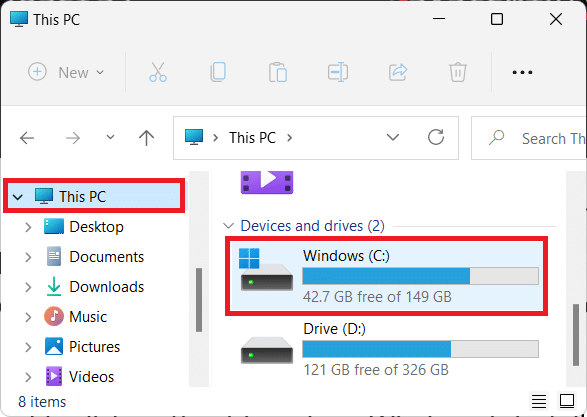
4. Højreklik på mappen med titlen Windows og vælg Ejendomme fra kontekstmenuen, som vist.
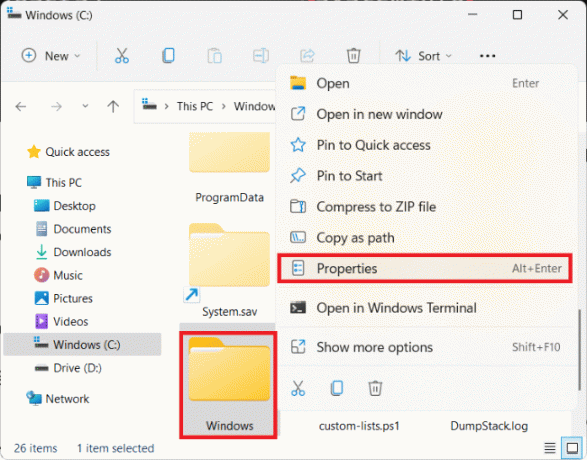
5. Under Generel fane af Windows-egenskaber, kan du se Windows installationsdato og -klokkeslæt ved siden af Oprettet, som vist fremhævet.
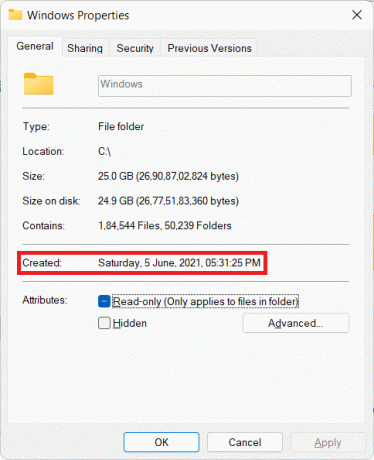
Læs også:Sådan skjuler du seneste filer og mapper på Windows 11
Metode 3: Gennem kommandoprompt
Sådan kontrollerer du softwareinstallationsdatoen i Windows 11 via kommandoprompt:
1. Klik på Søg ikon og type Kommandoprompt. Klik derefter på Åben, som vist.

2A. Indtast kommandoen nedenfor, og tryk på Gå indnøgle at køre det.
systeminfo|find /i “original”

2B. Alternativt skriv systeminfo og ramte Gå ind, som vist nedenfor.
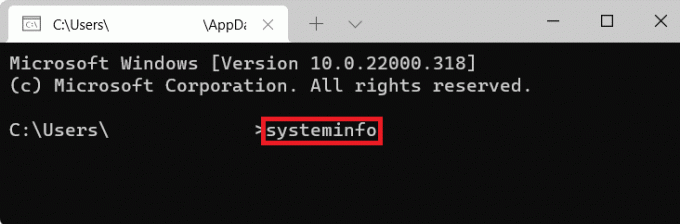
Læs også:Sådan finder du Windows 11 produktnøgle
Metode 4: Gennem Windows PowerShell
Tjek Windows installationsdato via PowerShell som følger:
1. Klik på Søg ikon og type Windows PowerShell. Klik på Åben.
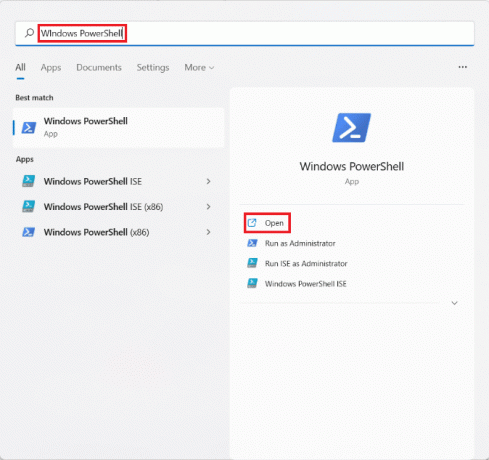
2A. I PowerShell-vinduet skal du skrive den givne kommando og trykke på Gå indnøgle.
([WMI]'').ConvertToDateTime((Get-WmiObject Win32_OperatingSystem).InstallDate)

2B. Alternativt kan du køre denne kommando i Windows PowerShell ved at skrive den og trykke på Gå ind nøgle.
[tidszone]::CurrentTimeZone. ToLocalTime(([datotid]'1/1/1970').AddSeconds($(get-itempproperty 'HKLM:\Software\Microsoft\Windows NT\CurrentVersion').InstallDate))
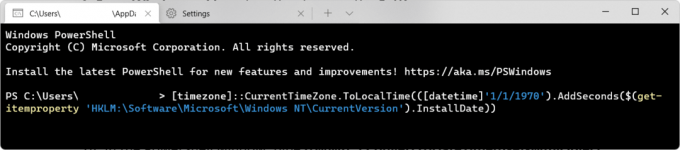
2C. Derudover kan du også udføre følgende to kommandoer for at opnå det samme.
$OS=@(Get-ChildItem -Path HKLM:\System\Setup\Source* | ForEach-Object {Get-ItemProperty -Path Registry::$_}; Get-ItemProperty 'HKLM:\SOFTWARE\Microsoft\Windows NT\CurrentVersion')$OS | Select-Object ProductName, ReleaseID, CurrentBuild, @{Name='InstallDate'; Udtryk={[tidszone]::CurrentTimeZone. ToLocalTime(([datetime]'1/1/1970').AddSeconds($_.InstallDate))}} | Sort-Object "Installationsdato

3. Outputtet viser dato og klokkeslæt, hvor Windows-operativsystemet først blev installeret på din computer.
Anbefalede:
- Sådan rettes Windows 11-opdatering fast
- Sådan blokerer du Windows 11-opdatering ved hjælp af GPO
- Sådan eksporteres gemte adgangskoder fra Google Chrome
Så det er det her hvordan man kontrollerer softwareinstallationsdatoen på Windows-pc'er. Kontakt os via kommentarfeltet nedenfor.